Lab 09c - Implement Azure Kubernetes Service
Student lab manual
Lab scenario
Contoso has a number of multi-tier applications that are not suitable to run by using Azure Container Instances. In order to determine whether they can be run as containerized workloads, you want to evaluate using Kubernetes as the container orchestrator. To further minimize management overhead, you want to test Azure Kubernetes Service, including its simplified deployment experience and scaling capabilities.
Objectives
In this lab, you will:
- Task 1: Register the Microsoft.Kubernetes and Microsoft.KubernetesConfiguration resource providers.
- Task 2: Deploy an Azure Kubernetes Service cluster
- Task 3: Deploy pods into the Azure Kubernetes Service cluster
- Task 4: Scale containerized workloads in the Azure Kubernetes service cluster
Estimated timing: 40 minutes
Architecture diagram
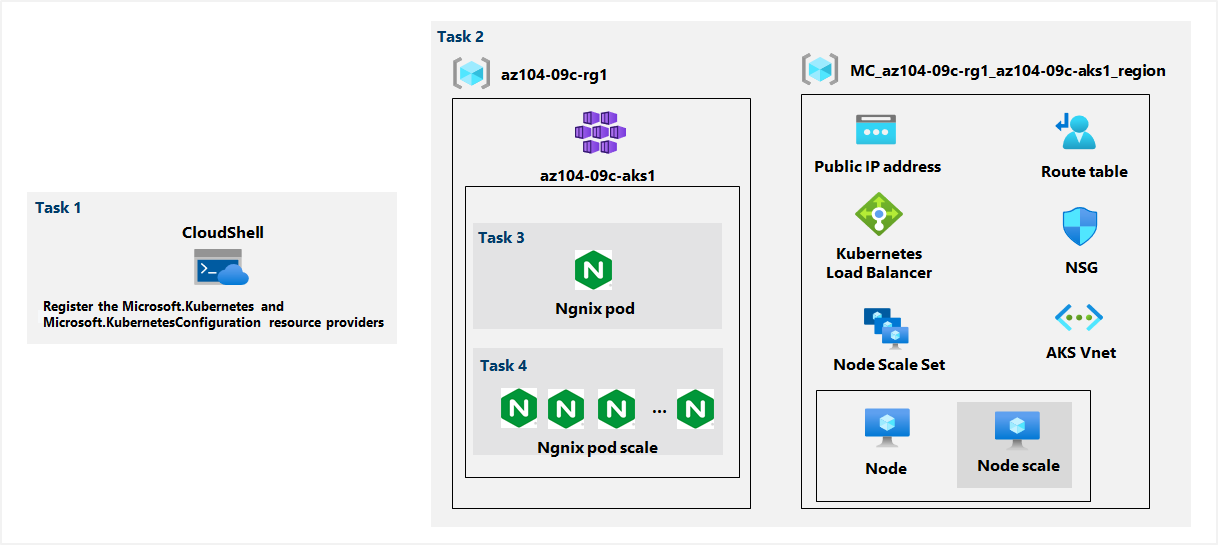
Instructions
Exercise 1
Task 1: Register the Microsoft.Kubernetes and Microsoft.KubernetesConfiguration resource providers.
In this task, you will register resource providers necessary to deploy an Azure Kubernetes Services cluster.
-
Sign in to the Azure portal.
-
In the Azure portal, open the Azure Cloud Shell by clicking on the icon in the top right of the Azure Portal.
-
If prompted to select either Bash or PowerShell, select PowerShell.
Note: If this is the first time you are starting Cloud Shell and you are presented with the You have no storage mounted message, select the subscription you are using in this lab, and click Create storage.
-
From the Cloud Shell pane, run the following to register the Microsoft.Kubernetes and Microsoft.KubernetesConfiguration resource providers.
Register-AzResourceProvider -ProviderNamespace Microsoft.Kubernetes Register-AzResourceProvider -ProviderNamespace Microsoft.KubernetesConfiguration -
Close the Cloud Shell pane.
Task 2: Deploy an Azure Kubernetes Service cluster
In this task, you will deploy an Azure Kubernetes Services cluster by using the Azure portal.
-
In the Azure portal, search for locate Kubernetes services and then, on the Kubernetes services blade, click + Create, and then click + Create a Kubernetes cluster.
-
On the Basics tab of the Create Kubernetes cluster blade, specify the following settings (leave others with their default values):
Setting Value Subscription the name of the Azure subscription you are using in this lab Resource group the name of a new resource group az104-09c-rg1 Kubernetes cluster name az104-9c-aks1 Region the name of a region where you can provision a Kubernetes cluster Availability zones None (uncheck all boxes) Kubernetes version accept the default Node size accept the default Node count 1 -
Click Next: Node Pools > and, on the Node Pools tab of the Create Kubernetes cluster blade, specify the following settings (leave others with their default values):
Setting Value Enable virtual nodes Disabled (default) Enable virtual machine scale sets Enabled (default) -
Click Next: Authentication > and, on the Authentication tab of the Create Kubernetes cluster blade, specify the following settings (leave others with their default values):
Setting Value Authentication method System-assigned managed identity (default) Role-based access control (RBAC) Enabled -
Click Next: Networking > and, on the Networking tab of the Create Kubernetes cluster blade, specify the following settings (leave others with their default values):
Setting Value Network configuration kubenet DNS name prefix any valid, globally unique DNS host name -
Click Next: Integrations >, on the Integrations tab of the Create Kubernetes cluster blade, set Container monitoring to Disabled, click Review + create, ensure that the validation passed and click Create.
Note: In production scenarios, you would want to enable monitoring. Monitoring is disabled in this case since it is not covered in the lab.
Note: Wait for the deployment to complete. This should take about 10 minutes.
Task 3: Deploy pods into the Azure Kubernetes Service cluster
In this task, you will deploy a pod into the Azure Kubernetes Service cluster.
-
On the deployment blade, click the Go to resource link.
-
On the az104-9c-aks1 Kubernetes service blade, in the Settings section, click Node pools.
-
On the az104-9c-aks1 - Node pools blade, verify that the cluster consists of a single pool with one node.
-
In the Azure portal, open the Azure Cloud Shell by clicking on the icon in the top right of the Azure Portal.
-
Switch the Azure Cloud Shell to Bash (black background).
-
From the Cloud Shell pane, run the following to retrieve the credentials to access the AKS cluster:
RESOURCE_GROUP='az104-09c-rg1' AKS_CLUSTER='az104-9c-aks1' az aks get-credentials --resource-group $RESOURCE_GROUP --name $AKS_CLUSTER -
From the Cloud Shell pane, run the following to verify connectivity to the AKS cluster:
kubectl get nodes -
In the Cloud Shell pane, review the output and verify that the one node which the cluster consists of at this point is reporting the Ready status.
-
From the Cloud Shell pane, run the following to deploy the nginx image from the Docker Hub:
kubectl create deployment nginx-deployment --image=nginxNote: Make sure to use lower case letters when typing the name of the deployment (nginx-deployment)
-
From the Cloud Shell pane, run the following to verify that a Kubernetes pod has been created:
kubectl get pods -
From the Cloud Shell pane, run the following to identify the state of the deployment:
kubectl get deployment -
From the Cloud Shell pane, run the following to make the pod available from Internet:
kubectl expose deployment nginx-deployment --port=80 --type=LoadBalancer -
From the Cloud Shell pane, run the following to identify whether a public IP address has been provisioned:
kubectl get service -
Re-run the command until the value in the EXTERNAL-IP column for the nginx-deployment entry changes from <pending> to a public IP address. Note the public IP address in the EXTERNAL-IP column for nginx-deployment.
-
Open a browser window and navigate to the IP address you obtained in the previous step. Verify that the browser page displays the Welcome to nginx! message.
Task 4: Scale containerized workloads in the Azure Kubernetes service cluster
In this task, you will scale horizontally the number of pods and then number of cluster nodes.
-
From the Cloud Shell pane, and run the following to scale the deployment by increasing of the number of pods to 2:
RESOURCE_GROUP='az104-09c-rg1' AKS_CLUSTER='az104-9c-aks1' kubectl scale --replicas=2 deployment/nginx-deployment -
From the Cloud Shell pane, run the following to verify the outcome of scaling the deployment:
kubectl get podsNote: Review the output of the command and verify that the number of pods increased to 2.
-
From the Cloud Shell pane, run the following to scale out the cluster by increasing the number of nodes to 2:
az aks scale --resource-group $RESOURCE_GROUP --name $AKS_CLUSTER --node-count 2Note: Wait for the provisioning of the additional node to complete. This might take about 3 minutes. If it fails, rerun the
az aks scalecommand. -
From the Cloud Shell pane, run the following to verify the outcome of scaling the cluster:
kubectl get nodesNote: Review the output of the command and verify that the number of nodes increased to 2.
-
From the Cloud Shell pane, run the following to scale the deployment:
kubectl scale --replicas=10 deployment/nginx-deployment -
From the Cloud Shell pane, run the following to verify the outcome of scaling the deployment:
kubectl get podsNote: Review the output of the command and verify that the number of pods increased to 10.
-
From the Cloud Shell pane, run the following to review the pods distribution across cluster nodes:
kubectl get pod -o=custom-columns=NODE:.spec.nodeName,POD:.metadata.nameNote: Review the output of the command and verify that the pods are distributed across both nodes.
-
From the Cloud Shell pane, run the following to delete the deployment:
kubectl delete deployment nginx-deployment -
Close the Cloud Shell pane.
Clean up resources
Note: Remember to remove any newly created Azure resources that you no longer use. Removing unused resources ensures you will not see unexpected charges.
Note: Don’t worry if the lab resources cannot be immediately removed. Sometimes resources have dependencies and take a long time to delete. It is a common Administrator task to monitor resource usage, so just periodically review your resources in the Portal to see how the cleanup is going.
-
In the Azure portal, open the Bash shell session within the Cloud Shell pane.
-
List all resource groups created throughout the labs of this module by running the following command:
az group list --query "[?starts_with(name,'az104-09c')].name" --output tsv -
Delete all resource groups you created throughout the labs of this module by running the following command:
az group list --query "[?starts_with(name,'az104-09c')].[name]" --output tsv | xargs -L1 bash -c 'az group delete --name $0 --no-wait --yes'Note: The command executes asynchronously (as determined by the –nowait parameter), so while you will be able to run another Azure CLI command immediately afterwards within the same Bash session, it will take a few minutes before the resource groups are actually removed.
Review Questions
- What do you call a node which can be automatically scaled? What are nodes in Azure?
- When you create a Load Balancer, what is it created as?
- What is a pod?
Review
In this lab, you have:
- Deployed an Azure Kubernetes Service cluster
- Deployed pods into the Azure Kubernetes Service cluster
- Scaled containerized workloads in the Azure Kubernetes service cluster