Lab 09a - Implement Web Apps
Student lab manual
Lab scenario
You need to evaluate the use of Azure Web apps for hosting Contoso’s web sites, hosted currently in the company’s on-premises data centers. The web sites are running on Windows servers using PHP runtime stack. You also need to determine how you can implement DevOps practices by leveraging Azure web apps deployment slots.
Objectives
In this lab, you will:
- Task 1: Create an Azure web app
- Task 2: Create a staging deployment slot
- Task 3: Configure web app deployment settings
- Task 4: Deploy code to the staging deployment slot
- Task 5: Swap the staging slots
- Task 6: Configure and test autoscaling of the Azure web app
Estimated timing: 30 minutes
Architecture diagram
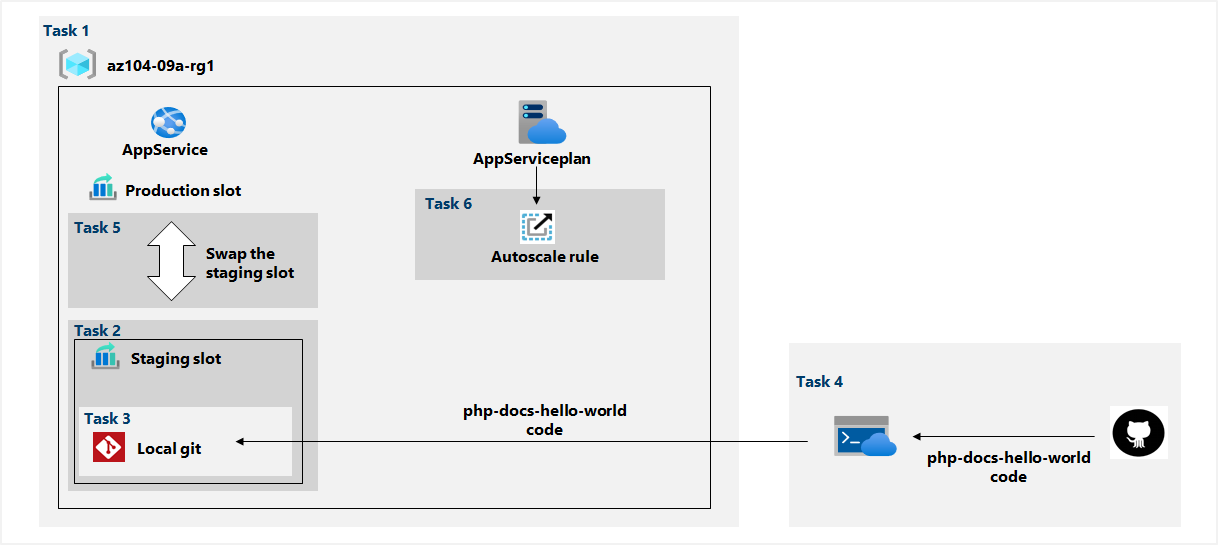
Instructions
Exercise 1
Task 1: Create an Azure web app
In this task, you will create an Azure web app.
-
Sign in to the Azure portal.
-
In the Azure portal, search for and select App services, and, on the App Services blade, click + Create.
-
On the Basics tab of the Create Web App blade, specify the following settings (leave others with their default values):
Setting Value Subscription the name of the Azure subscription you are using in this lab Resource group the name of a new resource group az104-09a-rg1 Web app name any globally unique name Publish Code Runtime stack PHP 7.4 Operating system Windows Region the name of an Azure region where you can provision Azure web apps App service plan accept the default configuration -
Click Review + create. On the Review + create tab of the Create Web App blade, ensure that the validation passed and click Create.
Note: Wait until the web app is created before you proceed to the next task. This should take about a minute.
-
On the deployment blade, click Go to resource.
Task 2: Create a staging deployment slot
In this task, you will create a staging deployment slot.
-
On the blade of the newly deployed web app, click the URL link to display the default web page in a new browser tab.
-
Close the new browser tab and, back in the Azure portal, in the Deployment section of the web app blade, click Deployment slots.
Note: The web app, at this point, has a single deployment slot labeled PRODUCTION.
-
Click + Add slot, and add a new slot with the following settings:
Setting Value Name staging Clone settings from Do not clone settings -
Back on the Deployment slots blade of the web app, click the entry representing the newly created staging slot.
Note: This will open the blade displaying the properties of the staging slot.
-
Review the staging slot blade and note that its URL differs from the one assigned to the production slot.
Task 3: Configure web app deployment settings
In this task, you will configure web app deployment settings.
-
On the staging deployment slot blade, in the Deployment section, click Deployment Center and then select the Settings tab.
Note: Make sure you are on the staging slot blade (rather than the production slot).
-
On the Settings tab, in the Source drop-down list, select Local Git and click the Save button
-
On the Deployment Center blade, copy the Git Clone Url entry to Notepad.
Note: You will need the Git Clone Url value in the next task of this lab.
-
On the Deployment Center blade, select the Local Git/FTPS credentials tab, in the User Scope section, specify the following settings, and click Save.
Setting Value User name any globally unique name (must not contain @character)Password any password that satisfies complexity requirements Note: The password must be at least eight characters long, with two of the following three elements: letters, numbers, and non-alphanumeric characters.
Note: You will need these credentials in the next task of this lab.
Task 4: Deploy code to the staging deployment slot
In this task, you will deploy code to the staging deployment slot.
-
In the Azure portal, open the Azure Cloud Shell by clicking on the icon in the top right of the Azure Portal.
-
If prompted to select either Bash or PowerShell, select PowerShell.
Note: If this is the first time you are starting Cloud Shell and you are presented with the You have no storage mounted message, select the subscription you are using in this lab, and click Create storage.
-
From the Cloud Shell pane, run the following to clone the remote repository containing the code for the web app.
git clone https://github.com/Azure-Samples/php-docs-hello-world -
From the Cloud Shell pane, run the following to set the current location to the newly created clone of the local repository containing the sample web app code.
Set-Location -Path $HOME/php-docs-hello-world/ -
From the Cloud Shell pane, run the following to add the remote git (make sure to replace the
[deployment_user_name]and[git_clone_url]placeholders with the value of the Deployment Credentials user name and Git Clone Url, respectively, which you identified in previous task):git remote add [deployment_user_name] [git_clone_url]Note: The value following
git remote adddoes not have to match the Deployment Credentials user name, but has to be unique -
From the Cloud Shell pane, run the following to push the sample web app code from the local repository to the Azure web app staging deployment slot (make sure to replace the
[deployment_user_name]placeholder with the value of the Deployment Credentials user name, which you identified in previous task):git push [deployment_user_name] master -
If prompted to authenticate, type the
[deployment_user_name]and the corresponding password (which you set in the previous task). -
Close the Cloud Shell pane.
-
On the staging slot blade, click Overview and then click the URL link to display the default web page in a new browser tab.
-
Verify that the browser page displays the Hello World! message and close the new tab.
Task 5: Swap the staging slots
In this task, you will swap the staging slot with the production slot
-
Navigate back to the blade displaying the production slot of the web app.
-
In the Deployment section, click Deployment slots and then, click Swap toolbar icon.
-
On the Swap blade, review the default settings and click Swap.
-
Click Overview on the production slot blade of the web app and then click the URL link to display the web site home page in a new browser tab.
-
Verify the default web page has been replaced with the Hello World! page.
Task 6: Configure and test autoscaling of the Azure web app
In this task, you will configure and test autoscaling of Azure web app.
-
On the blade displaying the production slot of the web app, in the Settings section, click Scale out (App Service plan).
-
Click Custom autoscale.
Note: You also have the option of scaling the web app manually.
-
Leave the default option Scale based on a metric selected and click + Add a rule
-
On the Scale rule blade, specify the following settings (leave others with their default values):
Setting Value Metric source Current resource Time aggregation Maximum Metric namespace App Service plans standard metrics Metric name CPU Percentage Operator Greater than Metric threshold to trigger scale action 10 Duration (in minutes) 1 Time grain statistic Maximum Operation Increase count by Instance count 1 Cool down (minutes) 5 Note: Obviously these values do not represent a realistic configuration, since their purpose is to trigger autoscaling as soon as possible, without extended wait period.
-
Click Add and, back on the App Service plan scaling blade, specify the following settings (leave others with their default values):
Setting Value Instance limits Minimum 1 Instance limits Maximum 2 Instance limits Default 1 -
Click Save.
Note: If you got an error complaining about ‘microsoft.insights’ resource provider not being registered, run
az provider register --namespace 'Microsoft.Insights'in your cloudshell and retry saving your auto scale rules. -
In the Azure portal, open the Azure Cloud Shell by clicking on the icon in the top right of the Azure Portal.
-
If prompted to select either Bash or PowerShell, select PowerShell.
-
From the Cloud Shell pane, run the following to identify the URL of the Azure web app.
$rgName = 'az104-09a-rg1' $webapp = Get-AzWebApp -ResourceGroupName $rgName -
From the Cloud Shell pane, run the following to start and infinite loop that sends the HTTP requests to the web app:
while ($true) { Invoke-WebRequest -Uri $webapp.DefaultHostName } -
Minimize the Cloud Shell pane (but do not close it) and, on the web app blade, in the Monitoring section, click Process explorer.
Note: Process explorer facilitates monitoring the number of instances and their resource utilization.
-
Monitor the utilization and the number of instances for a few minutes.
Note: You may need to Refresh the page.
-
Once you notice that the number of instances has increased to 2, reopen the Cloud Shell pane and terminate the script by pressing Ctrl+C.
-
Close the Cloud Shell pane.
Clean up resources
Note: Remember to remove any newly created Azure resources that you no longer use. Removing unused resources ensures you will not see unexpected charges.
Note: Don’t worry if the lab resources cannot be immediately removed. Sometimes resources have dependencies and take a long time to delete. It is a common Administrator task to monitor resource usage, so just periodically review your resources in the Portal to see how the cleanup is going.
-
In the Azure portal, open the PowerShell session within the Cloud Shell pane.
-
List all resource groups created throughout the labs of this module by running the following command:
Get-AzResourceGroup -Name 'az104-09a*' -
Delete all resource groups you created throughout the labs of this module by running the following command:
Get-AzResourceGroup -Name 'az104-09a*' | Remove-AzResourceGroup -Force -AsJobNote: The command executes asynchronously (as determined by the -AsJob parameter), so while you will be able to run another PowerShell command immediately afterwards within the same PowerShell session, it will take a few minutes before the resource groups are actually removed.
Review
- What does the App Service Plan depend on?
- What settings are not retained when you swap two deployment slots?
- To add a custom domain to an app, what DNS record will you configure?
Review
In this lab, you have:
- Created an Azure web app
- Created a staging deployment slot
- Configured web app deployment settings
- Deployed code to the staging deployment slot
- Swapped the staging slots
- Configured and test autoscaling of the Azure web app