Lab 08 - Manage Virtual Machines
Student lab manual
Lab scenario
You were tasked with identifying different options for deploying and configuring Azure virtual machines. First, you need to determine different compute and storage resiliency and scalability options you can implement when using Azure virtual machines. Next, you need to investigate compute and storage resiliency and scalability options that are available when using Azure virtual machine scale sets. You also want to explore the ability to automatically configure virtual machines and virtual machine scale sets by using the Azure Virtual Machine Custom Script extension.
Objectives
In this lab, you will:
- Task 1: Deploy zone-resilient Azure virtual machines by using the Azure portal and an Azure Resource Manager template
- Task 2: Configure Azure virtual machines by using virtual machine extensions
- Task 3: Scale compute and storage for Azure virtual machines
- Task 4: Register the Microsoft.Insights and Microsoft.AlertsManagement resource providers
- Task 5: Deploy zone-resilient Azure virtual machine scale sets by using the Azure portal
- Task 6: Configure Azure virtual machine scale sets by using virtual machine extensions
- Task 7: Scale compute and storage for Azure virtual machine scale sets (optional)
Estimated timing: 50 minutes
Architecture diagram
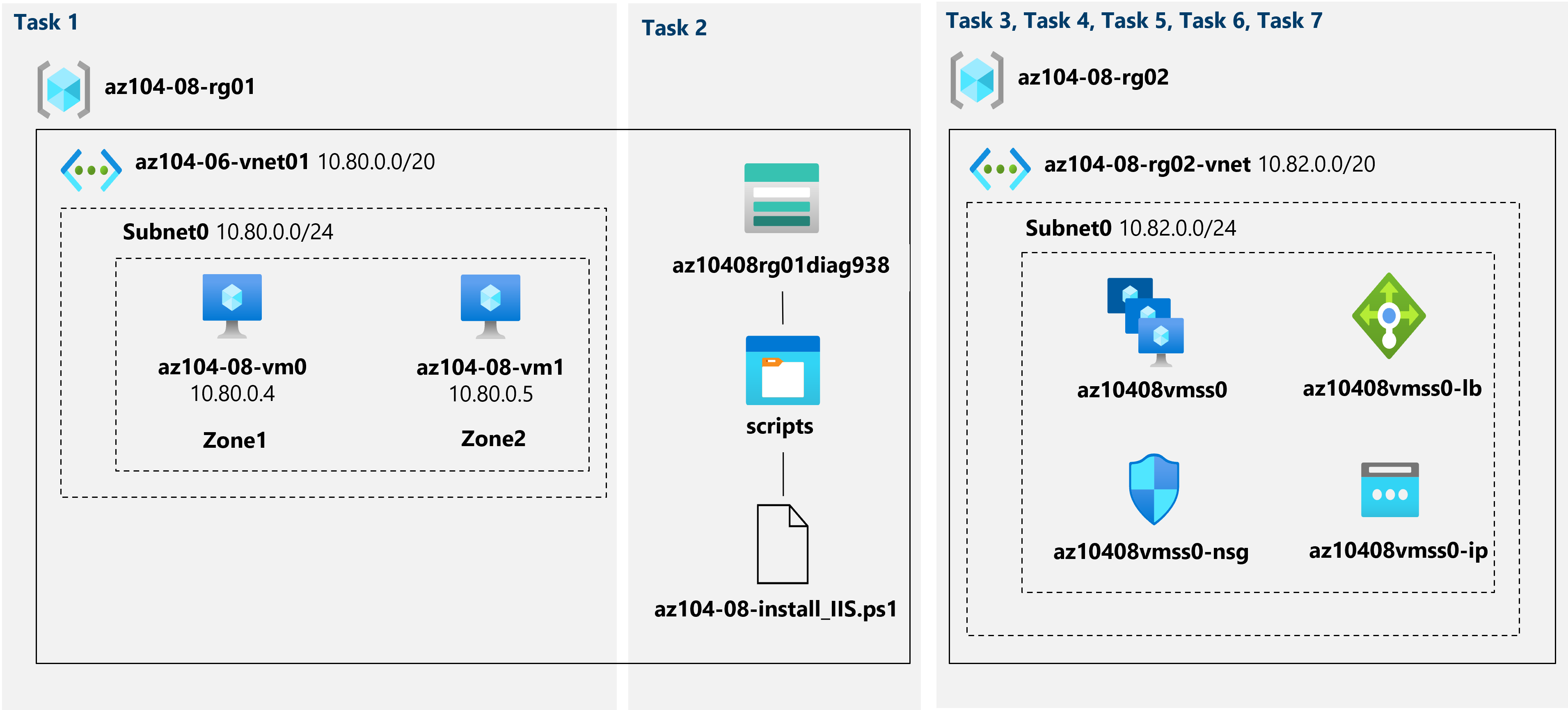
Instructions
Exercise 1
Task 1: Deploy zone-resilient Azure virtual machines by using the Azure portal and an Azure Resource Manager template
In this task, you will deploy Azure virtual machines into different availability zones by using the Azure portal and an Azure Resource Manager template.
-
Sign in to the Azure portal.
-
In the Azure portal, search for and select Virtual machines and, on the Virtual machines blade, click + Create, click + Virtual machine.
-
On the Basics tab of the Create a virtual machine blade, specify the following settings (leave others with their default values):
Setting Value Subscription the name of the Azure subscription you will be using in this lab Resource group the name of a new resource group az104-08-rg01 Virtual machine name az104-08-vm0 Region select one of the regions that support availability zones and where you can provision Azure virtual machines Availability options Availability zone Availability zone Zone 1 Image Windows Server 2019 Datacenter - Gen1/Gen2 Azure Spot instance No Size Standard D2s v3 Username Student Password Provide a secure password Public inbound ports None Would you like to use an existing Windows Server license? No -
Click Next: Disks > and, on the Disks tab of the Create a virtual machine blade, specify the following settings (leave others with their default values):
Setting Value OS disk type Premium SSD Enable Ultra Disk compatibility No -
Click Next: Networking > and, on the Networking tab of the Create a virtual machine blade, click Create new below the Virtual network textbox.
-
On the Create virtual network blade, specify the following settings (leave others with their default values):
Setting Value Name az104-08-rg01-vnet Address range 10.80.0.0/20 Subnet name subnet0 Subnet range 10.80.0.0/24 -
Click OK and, back on the Networking tab of the Create a virtual machine blade, specify the following settings (leave others with their default values):
Setting Value Subnet subnet0 Public IP default NIC network security group basic Public inbound Ports None Accelerated networking Off Place this virtual machine behind an existing load balancing solution? No -
Click Next: Management > and, on the Management tab of the Create a virtual machine blade, specify the following settings (leave others with their default values):
Setting Value Boot diagnostics Enable with custom storage account Diagnostics storage account accept the default value Patch orchestration options Manual updates Note: If necessary, select an existing storage account in the dropdown list. Record the name of the storage account. You will use it in the next task.
-
Click Next: Advanced >, on the Advanced tab of the Create a virtual machine blade, review the available settings without modifying any of them, and click Review + Create.
-
On the Review + Create blade, click Create.
-
On the deployment blade, click Template.
-
Review the template representing the deployment in progress and click Deploy.
Note: You will use this option to deploy the second virtual machine with matching configuration except for the availability zone.
-
On the Custom deployment blade, specify the following settings (leave others with their default values):
Setting Value Resource Group az104-08-rg01 Network Interface Name az104-08-vm1-nic1 Public IP Address Name az104-08-vm1-ip Virtual Machine Name az104-08-vm1 Virtual Machine Computer Name az104-08-vm1 Virtual Machine RG az104-08-rg01 Admin Username Student Admin Password Provide a secure password Enable Hotpatching false Zone 2 Note: You need to modify parameters corresponding to the properties of the distinct resources you are deploying by using the template, including the virtual machine and its network interface.
-
Click Review + Create, on the Review + Create blade, click Create.
Note: Wait for both deployments to complete before you proceed to the next task. This might take about 5 minutes.
Task 2: Configure Azure virtual machines by using virtual machine extensions
In this task, you will install Windows Server Web Server role on the two Azure virtual machines you deployed in the previous task by using the Custom Script virtual machine extension.
-
In the Azure portal, search for and select Storage accounts and, on the Storage accounts blade, click the entry representing the diagnostics storage account you created in the previous task.
-
On the storage account blade, in the Data Storage section, click Containers and then click + Container.
-
On the New container blade, specify the following settings (leave others with their default values) and click Create:
Setting Value Name scripts Public access level Private (no anonymous access) -
Back on the storage account blade displaying the list of containers, click scripts.
-
On the scripts blade, click Upload.
-
On the Upload blob blade, click the folder icon, in the Open dialog box, navigate to the \Allfiles\Labs\08 folder, select az104-08-install_IIS.ps1, click Open, and back on the Upload blob blade, click Upload.
-
In the Azure portal, search for and select Virtual machines and, on the Virtual machines blade, click az104-08-vm0.
-
On the az104-08-vm0 virtual machine blade, in the Settings section, click Extensions + applications, and the click + Add.
-
On the Install an Extension blade, click Custom Script Extension and then click Next.
-
From the Configure Custom Script Extension Extension blade, click Browse.
-
On the Storage accounts blade, click the name of the storage account into which you uploaded the az104-08-install_IIS.ps1 script, on the Containers blade, click scripts, on the scripts blade, click az104-08-install_IIS.ps1, and then click Select.
-
Back on the Install extension blade, click Review + create and, on the Review + create blade click Create.
-
In the Azure portal, search for and select Virtual machines and, on the Virtual machines blade, click az104-08-vm1.
-
On the az104-08-vm1 blade, in the Automation section, click Export template.
-
On the az104-08-vm1 - Export template blade, click Deploy.
-
On the Custom deployment blade, click Edit template.
Note: Disregard the message stating The resource group is in a location that is not supported by one or more resources in the template. Please choose a different resource group. This is expected and can be ignored in this case.
-
On the Edit template blade, in the section displaying the content of the template, insert the following code starting with line 20 (directly underneath the
"resources": [line):Note: If you are using a tool that pastes the code in line by line intellisense may add extra brackets causing validation errors. You may want to paste the code into notepad first and then paste it into line 20.
{ "type": "Microsoft.Compute/virtualMachines/extensions", "name": "az104-08-vm1/customScriptExtension", "apiVersion": "2018-06-01", "location": "[resourceGroup().location]", "dependsOn": [ "az104-08-vm1" ], "properties": { "publisher": "Microsoft.Compute", "type": "CustomScriptExtension", "typeHandlerVersion": "1.7", "autoUpgradeMinorVersion": true, "settings": { "commandToExecute": "powershell.exe Install-WindowsFeature -name Web-Server -IncludeManagementTools && powershell.exe remove-item 'C:\\inetpub\\wwwroot\\iisstart.htm' && powershell.exe Add-Content -Path 'C:\\inetpub\\wwwroot\\iisstart.htm' -Value $('Hello World from ' + $env:computername)" } } },Note: This section of the template defines the same Azure virtual machine custom script extension that you deployed earlier to the first virtual machine via Azure PowerShell.
-
Click Save and, back on the Custom template blade, click Review + Create and, on the Review + Create blade, click Create
Note: Wait for the template deployment to complete. You can monitor its progress from the Extensions blade of the az104-08-vm0 and az104-08-vm1 virtual machines. This should take no more than 3 minutes.
-
To verify that the Custom Script extension-based configuration was successful, navigate back on the az104-08-vm1 blade, in the Operations section, click Run command, and, in the list of commands, click RunPowerShellScript.
-
On the Run Command Script blade, type the following and click Run to access the web site hosted on az104-08-vm0:
Invoke-WebRequest -URI http://10.80.0.4 -UseBasicParsingNote: The -UseBasicParsing parameter is necessary to eliminate dependency on Internet Explorer to complete execution of the cmdlet
Note: You can also connect to az104-08-vm0 and run
Invoke-WebRequest -URI http://10.80.0.5 -UseBasicParsingto access the web site hosted on az104-08-vm1.
Task 3: Scale compute and storage for Azure virtual machines
In this task you will scale compute for Azure virtual machines by changing their size and scale their storage by attaching and configuring their data disks.
-
In the Azure portal, search for and select Virtual machines and, on the Virtual machines blade, click az104-08-vm0.
-
On the az104-08-vm0 virtual machine blade, click Size and set the virtual machine size to Standard DS1_v2 and click Resize
Note: Choose another size if Standard DS1_v2 is not available.
-
On the az104-08-vm0 virtual machine blade, click Disks, Under Data disks click + Create and attach a new disk.
-
Create a managed disk with the following settings (leave others with their default values):
Setting Value Disk name az104-08-vm0-datadisk-0 Storage type Premium SSD Size (GiB 1024 -
Back on the az104-08-vm0 - Disks blade, Under Data disks click + Create and attach a new disk.
-
Create a managed disk with the following settings (leave others with their default values) and Save changes:
Setting Value Disk name az104-08-vm0-datadisk-1 Storage type Premium SSD Size (GiB) 1024 GiB -
Back on the az104-08-vm0 - Disks blade, click Save.
-
On the az104-08-vm0 blade, in the Operations section, click Run command, and, in the list of commands, click RunPowerShellScript.
-
On the Run Command Script blade, type the following and click Run to create a drive Z: consisting of the two newly attached disks with the simple layout and fixed provisioning:
New-StoragePool -FriendlyName storagepool1 -StorageSubsystemFriendlyName "Windows Storage*" -PhysicalDisks (Get-PhysicalDisk -CanPool $true) New-VirtualDisk -StoragePoolFriendlyName storagepool1 -FriendlyName virtualdisk1 -Size 2046GB -ResiliencySettingName Simple -ProvisioningType Fixed Initialize-Disk -VirtualDisk (Get-VirtualDisk -FriendlyName virtualdisk1) New-Partition -DiskNumber 4 -UseMaximumSize -DriveLetter ZNote: Wait for the confirmation that the commands completed successfully.
-
In the Azure portal, search for and select Virtual machines and, on the Virtual machines blade, click az104-08-vm1.
-
On the az104-08-vm1 blade, in the Automation section, click Export template.
-
On the az104-08-vm1 - Export template blade, click Deploy.
-
On the Custom deployment blade, click Edit template.
Note: Disregard the message stating The resource group is in a location that is not supported by one or more resources in the template. Please choose a different resource group. This is expected and can be ignored in this case.
-
On the Edit template blade, in the section displaying the content of the template, replace the line 30
"vmSize": "Standard_D2s_v3"with the following line):"vmSize": "Standard_DS1_v2"Note: This section of the template defines the same Azure virtual machine size as the one you specified for the first virtual machine via the Azure portal.
-
On the Edit template blade, in the section displaying the content of the template, replace line 51 (
"dataDisks": [ ]line) with the following code :"dataDisks": [ { "lun": 0, "name": "az104-08-vm1-datadisk0", "diskSizeGB": "1024", "caching": "ReadOnly", "createOption": "Empty" }, { "lun": 1, "name": "az104-08-vm1-datadisk1", "diskSizeGB": "1024", "caching": "ReadOnly", "createOption": "Empty" } ]Note: If you are using a tool that pastes the code in line by line intellisense may add extra brackets causing validation errors. You may want to paste the code into notepad first and then paste it into line 49.
Note: This section of the template creates two managed disks and attaches them to az104-08-vm1, similarly to the storage configuration of the first virtual machine via the Azure portal.
-
Click Save and, back on the Custom deployment blade, click Review + Create and, on the Review + Create blade, click Create.
Note: Wait for the template deployment to complete. You can monitor its progress from the Disks blade of the az104-08-vm1 virtual machine. This should take no more than 3 minutes.
-
Back on the az104-08-vm1 blade, in the Operations section, click Run command, and, in the list of commands, click RunPowerShellScript.
-
On the Run Command Script blade, type the following and click Run to create a drive Z: consisting of the two newly attached disks with the simple layout and fixed provisioning:
New-StoragePool -FriendlyName storagepool1 -StorageSubsystemFriendlyName "Windows Storage*" -PhysicalDisks (Get-PhysicalDisk -CanPool $true) New-VirtualDisk -StoragePoolFriendlyName storagepool1 -FriendlyName virtualdisk1 -Size 2046GB -ResiliencySettingName Simple -ProvisioningType Fixed Initialize-Disk -VirtualDisk (Get-VirtualDisk -FriendlyName virtualdisk1) New-Partition -DiskNumber 4 -UseMaximumSize -DriveLetter ZNote: Wait for the confirmation that the commands completed successfully.
Task 4: Register the Microsoft.Insights and Microsoft.AlertsManagement resource providers
-
In the Azure portal, open the Azure Cloud Shell by clicking on the icon in the top right of the Azure Portal.
-
If prompted to select either Bash or PowerShell, select PowerShell.
Note: If this is the first time you are starting Cloud Shell and you are presented with the You have no storage mounted message, select the subscription you are using in this lab, and click Create storage.
-
From the Cloud Shell pane, run the following to register the Microsoft.Insights and Microsoft.AlertsManagement resource providers.
Register-AzResourceProvider -ProviderNamespace Microsoft.Insights Register-AzResourceProvider -ProviderNamespace Microsoft.AlertsManagement
Task 5: Deploy zone-resilient Azure virtual machine scale sets by using the Azure portal
In this task, you will deploy Azure virtual machine scale set across availability zones by using the Azure portal.
-
In the Azure portal, search for and select Virtual machine scale sets and, on the Virtual machine scale sets blade, click + Add (or + Create).
-
On the Basics tab of the Create a virtual machine scale set blade, specify the following settings (leave others with their default values) and click Next : Disks >:
Setting Value Subscription the name of the Azure subscription you are using in this lab Resource group the name of a new resource group az104-08-rg02 Virtual machine scale set name az10408vmss0 Region select one of the regions that support availability zones and where you can provision Azure virtual machines different from the one you used to deploy virtual machines earlier in this lab Availability zone Zones 1, 2, 3 Image Windows Server 2019 Datacenter - Gen2 Azure Spot instance No Size Standard D2s_v3 Username Student Password Provide a secure password Already have a Windows Server license? No Note: For the list of Azure regions which support deployment of Windows virtual machines to availability zones, refer to What are Availability Zones in Azure?
-
On the Disks tab of the Create a virtual machine scale set blade, accept the default values and click Next : Networking >.
-
On the Networking tab of the Create a virtual machine scale set blade, click the Create virtual network link below the Virtual network textbox and create a new virtual network with the following settings (leave others with their default values):
Setting Value Name az104-08-rg02-vnet Address range 10.82.0.0/20 Subnet name subnet0 Subnet range 10.82.0.0/24 Note: Once you create a new virtual network and return to the Networking tab of the Create a virtual machine scale set blade, the Virtual network value will be automatically set to az104-08-rg02-vnet.
-
Back on the Networking tab of the Create a virtual machine scale set blade, click the Edit network interface icon to the right of the network interface entry.
-
On the Edit network interface blade, in the NIC network security group section, click Advanced and click Create new under the Configure network security group drop-down list.
-
On the Create network security group blade, specify the following settings (leave others with their default values):
Setting Value Name az10408vmss0-nsg -
Click Add an inbound rule and add an inbound security rule with the following settings (leave others with their default values):
Setting Value Source Any Source port ranges * Destination Any Destination port ranges 80 Protocol TCP Action Allow Priority 1010 Name custom-allow-http -
Click Add and, back on the Create network security group blade, click OK.
-
Back on the Edit network interface blade, in the Public IP address section, click Enabled and click OK.
-
Back on the Networking tab of the Create a virtual machine scale set blade, under the Load balancing section, ensure that the Use a load balancer entry is selected and specify the following Load balancing settings (leave others with their default values) and click Next : Scaling >:
Setting Value Load balancing options Azure load balancer Select a load balancer (new) az10408vmss0-lb Select a backend pool (new) bepool -
On the Scaling tab of the Create a virtual machine scale set blade, specify the following settings (leave others with their default values) and click Next : Management >:
Setting Value Initial instance count 2 Scaling policy Manual -
On the Management tab of the Create a virtual machine scale set blade, specify the following settings (leave others with their default values):
Setting Value Boot diagnostics Enable with custom storage account Diagnostics storage account accept the default value Note: You will need the name of this storage account in the next task.
Click Next : Health >:
-
On the Health tab of the Create a virtual machine scale set blade, review the default settings without making any changes and click Next : Advanced >.
-
On the Advanced tab of the Create a virtual machine scale set blade, specify the following settings (leave others with their default values) and click Review + create.
Setting Value Spreading algorithm Fixed spreading (not recommended with zones) Note: The Max spreading setting is currently not functional.
-
On the Review + create tab of the Create a virtual machine scale set blade, ensure that the validation passed and click Create.
Note: Wait for the virtual machine scale set deployment to complete. This should take about 5 minutes.
Task 6: Configure Azure virtual machine scale sets by using virtual machine extensions
In this task, you will install Windows Server Web Server role on the instances of the Azure virtual machine scale set you deployed in the previous task by using the Custom Script virtual machine extension.
-
In the Azure portal, search for and select Storage accounts and, on the Storage accounts blade, click the entry representing the diagnostics storage account you created in the previous task.
-
On the storage account blade, in the Data Storage section, click Containers and then click + Container.
-
On the New container blade, specify the following settings (leave others with their default values) and click Create:
Setting Value Name scripts Public access level Private (no anonymous access) -
Back on the storage account blade displaying the list of containers, click scripts.
-
On the scripts blade, click Upload.
-
On the Upload blob blade, click the folder icon, in the Open dialog box, navigate to the \Allfiles\Labs\08 folder, select az104-08-install_IIS.ps1, click Open, and back on the Upload blob blade, click Upload.
-
In the Azure portal, navigate back to the Virtual machine scale sets blade and click az10408vmss0.
-
On the az10408vmss0 blade, in the Settings section, click Extensions, and the click + Add.
-
On the New resource blade, click Custom Script Extension and then click Next.
-
From the Install extension blade, Browse to and Select the az104-08-install_IIS.ps1 script that was uploaded to the scripts container in the storage account earlier in this task, and then click Create.
Note: Wait for the installation of the extension to complete before proceeding to the next step.
-
In the Settings section of the az10408vmss0 blade, click Instances, select the checkboxes next to the two instances of the virtual machine scale set, click Upgrade, and then, when prompted for confirmation, click Yes.
Note: Wait for the upgrade to complete before proceeding to the next step.
-
In the Azure portal, search for and select Load balancers and, in the list of load balancers, click az10408vmss0-lb.
-
On the az10408vmss0-lb blade, note the value of the Public IP address assigned to the frontend of the load balancer, open an new browser tab, and navigate to that IP address.
Note: Verify that the browser page displays the name of one of the instances of the Azure virtual machine scale set az10408vmss0.
Task 7: Scale compute and storage for Azure virtual machine scale sets
In this task, you will change the size of virtual machine scale set instances, configure their autoscaling settings, and attach disks to them.
-
In the Azure portal, search for and select Virtual machine scale sets and select the az10408vmss0 scale set
-
In the az10408vmss0 blade, in the Settings section, click Size.
-
In the list of available sizes, select Standard DS1_v2 and click Resize.
-
In the Settings section, click Instances, select the checkboxes next to the two instances of the virtual machine scale set, click Upgrade, and then, when prompted for confirmation, click Yes.
-
In the list of instances, click the entry representing the first instance and, on the scale set instance blade, note its Location (it should be one of the zones in the target Azure region into which you deployed the Azure virtual machine scale set).
-
Return to the az10408vmss0 - Instances blade, click the entry representing the second instance and, on the scale set instance blade, note its Location (it should be one of the other two zones in the target Azure region into which you deployed the Azure virtual machine scale set).
-
Return to the az10408vmss0 - Instances blade, and in the Settings section, click Scaling.
-
On the az10408vmss0 - Scaling blade, select the Custom autoscale option and configure autoscale with the following settings (leave others with their default values):
Setting Value Scale mode Scale based on a metric -
Click the + Add a rule link and, on the Scale rule blade, specify the following settings (leave others with their default values):
Setting Value Metric source Current resource (az10480vmss0) Time aggregation Average Metric namespace Virtual Machine Host Metric name Network In Total Operator Greater than Metric threshold to trigger scale action 10 Duration (in minutes) 1 Time grain statistic Average Operation Increase count by Instance count 1 Cool down (minutes) 5 Note: Obviously these values do not represent a realistic configuration, since their purpose is to trigger autoscaling as soon as possible, without extended wait period.
-
Click Add and, back on the az10408vmss0 - Scaling blade, specify the following settings (leave others with their default values):
Setting Value Instance limits Minimum 1 Instance limits Maximum 3 Instance limits Default 1 -
Click Save.
-
In the Azure portal, open the Azure Cloud Shell by clicking on the icon in the top right of the Azure Portal.
-
If prompted to select either Bash or PowerShell, select PowerShell.
-
From the Cloud Shell pane, run the following to identify the public IP address of the load balancer in front of the Azure virtual machine scale set az10408vmss0.
$rgName = 'az104-08-rg02' $lbpipName = 'az10408vmss0-ip' $pip = (Get-AzPublicIpAddress -ResourceGroupName $rgName -Name $lbpipName).IpAddress -
From the Cloud Shell pane, run the following to start an infinite loop that sends the HTTP requests to the web sites hosted on the instances of Azure virtual machine scale set az10408vmss0.
while ($true) { Invoke-WebRequest -Uri "http://$pip" } -
Minimize the Cloud Shell pane but do not close it, switch back to the az10408vmss0 - Instances blade and monitor the number of instances.
Note: You might need to wait a couple of minutes and click Refresh.
-
Once the third instance is provisioned, navigate to its blade to determine its Location (it should be different than the first two zones you identified earlier in this task.
-
Close Cloud Shell pane.
-
On the az10408vmss0 blade, in the Settings section, click Disks, click + Create and attach a new disk, and attach a new managed disk with the following settings (leave others with their default values):
Setting Value LUN 0 Storage type Standard HDD Size (GiB) 32 -
Save the change, in the Settings section of the az10408vmss0 blade, click Instances, select the checkboxes next to the instances of the virtual machine scale set, click Upgrade, and then, when prompted for confirmation, click Yes.
Note: The disk attached in the previous step is a raw disk. Before it can be used, it is necessary to create a partition, create a filesystem, and mount it. To accomplish this, you will use Azure virtual machine Custom Script extension. First, you will need to remove the existing Custom Script Extension.
-
In the Settings section of the az10408vmss0 blade, click Extensions, click CustomScriptExtension, and then click Uninstall.
Note: Wait for uninstallation to complete.
-
In the Azure portal, open the Azure Cloud Shell by clicking on the icon in the top right of the Azure Portal.
-
If prompted to select either Bash or PowerShell, select PowerShell.
-
In the toolbar of the Cloud Shell pane, click the Upload/Download files icon, in the drop-down menu, click Upload and upload the file \Allfiles\Labs\08\az104-08-configure_VMSS_disks.ps1 into the Cloud Shell home directory.
-
From the Cloud Shell pane, run the following to display the content of the script:
Set-Location -Path $HOME Get-Content -Path ./az104-08-configure_VMSS_disks.ps1Note: The script installs a custom script extension that configures the attached disk.
-
From the Cloud Shell pane, run the following to excecute the script and configure disks of Azure virtual machine scale set:
./az104-08-configure_VMSS_disks.ps1 -
Close the Cloud Shell pane.
-
In the Settings section of the az10408vmss0 blade, click Instances, select the checkboxes next to the instances of the virtual machine scale set, click Upgrade, and then, when prompted for confirmation, click Yes.
Clean up resources
Note: Remember to remove any newly created Azure resources that you no longer use. Removing unused resources ensures you will not see unexpected charges.
Note: Don’t worry if the lab resources cannot be immediately removed. Sometimes resources have dependencies and take a longer time to delete. It is a common Administrator task to monitor resource usage, so just periodically review your resources in the Portal to see how the cleanup is going.
- In the Azure portal, open the PowerShell session within the Cloud Shell pane.
-
Remove az104-08-configure_VMSS_disks.ps1 by running the following command:
rm ~\az104-08* -
List all resource groups created throughout the labs of this module by running the following command:
Get-AzResourceGroup -Name 'az104-08*' -
Delete all resource groups you created throughout the labs of this module by running the following command:
Get-AzResourceGroup -Name 'az104-08*' | Remove-AzResourceGroup -Force -AsJobNote: The command executes asynchronously (as determined by the -AsJob parameter), so while you will be able to run another PowerShell command immediately afterwards within the same PowerShell session, it will take a few minutes before the resource groups are actually removed.
Review Questions
- Can you enable ping requests between two Virtual Machines? What should you configure as the protocol?
- If you configure NSG at the Virtual Network Level and NIC Level, which one will have the highest preference?
- How are Network Security Group rules evaluated when communicating between Virtual Machines in different subnets?
- What setting can you configure to create Virtual Machines on the same physical server?
Review
In this lab, you have:
- Deployed zone-resilient Azure virtual machines by using the Azure portal and an Azure Resource Manager template
- Configured Azure virtual machines by using virtual machine extensions
- Scaled compute and storage for Azure virtual machines
- Deployed zone-reslient Azure virtual machine scale sets by using the Azure portal
- Configured Azure virtual machine scale sets by using virtual machine extensions
- Scaled compute and storage for Azure virtual machine scale sets