Lab 06 - Implement Traffic Management
Student lab manual
Lab scenario
You were tasked with testing managing network traffic targeting Azure virtual machines in the hub and spoke network topology, which Contoso considers implementing in its Azure environment (instead of creating the mesh topology, which you tested in the previous lab). This testing needs to include implementing connectivity between spokes by relying on user defined routes that force traffic to flow via the hub, as well as traffic distribution across virtual machines by using layer 4 and layer 7 load balancers. For this purpose, you intend to use Azure Load Balancer (layer 4) and Azure Application Gateway (layer 7).
Note: This lab, by default, requires total of 8 vCPUs available in the Standard_Dsv3 series in the region you choose for deployment, since it involves deployment of four Azure VMs of Standard_D2s_v3 SKU.
Objectives
In this lab, you will:
- Task 1: Provision the lab environment
- Task 2: Configure the hub and spoke network topology
- Task 3: Test transitivity of virtual network peering
- Task 4: Configure routing in the hub and spoke topology
- Task 5: Implement Azure Load Balancer
- Task 6: Implement Azure Application Gateway
Estimated timing: 60 minutes
Architecture diagram
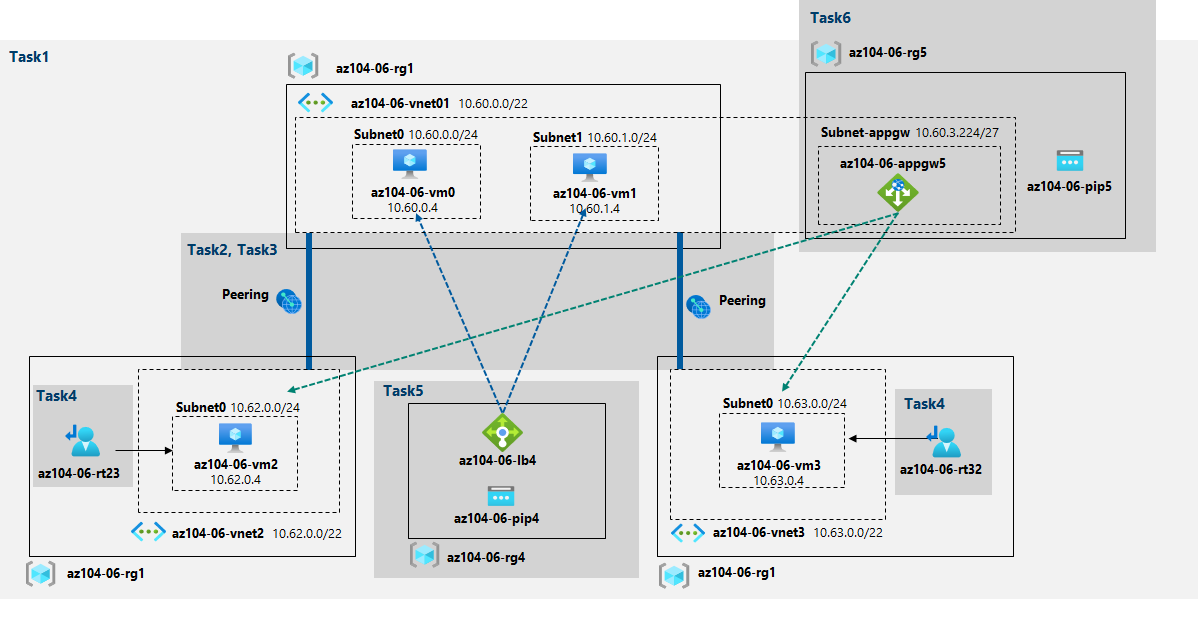
Instructions
Exercise 1
Task 1: Provision the lab environment
In this task, you will deploy four virtual machines into the same Azure region. The first two will reside in a hub virtual network, while each of the remaining two will reside in a separate spoke virtual network.
-
Sign in to the Azure portal.
-
In the Azure portal, open the Azure Cloud Shell by clicking on the icon in the top right of the Azure Portal.
-
If prompted to select either Bash or PowerShell, select PowerShell.
Note: If this is the first time you are starting Cloud Shell and you are presented with the You have no storage mounted message, select the subscription you are using in this lab, and click Create storage.
-
In the toolbar of the Cloud Shell pane, click the Upload/Download files icon, in the drop-down menu, click Upload and upload the files \Allfiles\Labs\06\az104-06-vms-loop-template.json and \Allfiles\Labs\06\az104-06-vms-loop-parameters.json into the Cloud Shell home directory.
-
Edit the Parameters file you just uploaded and change the password. If you need help editing the file in the Shell please ask your instructor for assistance. As a best practice, secrets, like passwords, should be more securely stored in the Key Vault.
-
From the Cloud Shell pane, run the following to create the first resource group that will be hosting the lab environment (replace the ‘[Azure_region]’ placeholder with the name of an Azure region where you intend to deploy Azure virtual machines)(you can use the “(Get-AzLocation).Location” cmdlet to get the region list):
$location = '[Azure_region]'Now the resource group name:
$rgName = 'az104-06-rg1'And finally create the resource group in your desired location:
New-AzResourceGroup -Name $rgName -Location $location -
From the Cloud Shell pane, run the following to create the three virtual networks and four Azure VMs into them by using the template and parameter files you uploaded:
New-AzResourceGroupDeployment ` -ResourceGroupName $rgName ` -TemplateFile $HOME/az104-06-vms-loop-template.json ` -TemplateParameterFile $HOME/az104-06-vms-loop-parameters.jsonNote: Wait for the deployment to complete before proceeding to the next step. This should take about 5 minutes.
-
From the Cloud Shell pane, run the following to install the Network Watcher extension on the Azure VMs deployed in the previous step:
$rgName = 'az104-06-rg1' $location = (Get-AzResourceGroup -ResourceGroupName $rgName).location $vmNames = (Get-AzVM -ResourceGroupName $rgName).Name foreach ($vmName in $vmNames) { Set-AzVMExtension ` -ResourceGroupName $rgName ` -Location $location ` -VMName $vmName ` -Name 'networkWatcherAgent' ` -Publisher 'Microsoft.Azure.NetworkWatcher' ` -Type 'NetworkWatcherAgentWindows' ` -TypeHandlerVersion '1.4' }Note: Wait for the deployment to complete before proceeding to the next step. This should take about 5 minutes.
-
Close the Cloud Shell pane.
Task 2: Configure the hub and spoke network topology
In this task, you will configure local peering between the virtual networks you deployed in the previous tasks in order to create a hub and spoke network topology.
-
In the Azure portal, search for and select Virtual networks.
-
Review the virtual networks you created in the previous task.
Note: The template you used for deployment of the three virtual networks ensures that the IP address ranges of the three virtual networks do not overlap.
-
In the list of virtual networks, select az104-06-vnet2.
-
On the az104-06-vnet2 blade, select Properties.
-
On the az104-06-vnet2 | Properties blade, record the value of the Resource ID property.
-
Navigate back to the list of virtual networks and select az104-06-vnet3.
-
On the az104-06-vnet3 blade, select Properties.
-
On the az104-06-vnet3 | Properties blade, record the value of the Resource ID property.
Note: You will need the values of the ResourceID property for both virtual networks later in this task.
Note: This is a workaround that addresses the issue with the Azure portal occasionally not displaying the newly provisioned virtual network when creating virtual network peerings.
-
In the list of virtual networks, click az104-06-vnet01.
-
On the az104-06-vnet01 virtual network blade, in the Settings section, click Peerings and then click + Add.
-
Add a peering with the following settings (leave others with their default values) and click Add:
Setting Value This virtual network: Peering link name az104-06-vnet01_to_az104-06-vnet2 Traffic to remote virtual network Allow (default) Traffic forwarded from remote virtual network Block traffic that originates from outside this virtual network Virtual network gateway None (default) Remote virtual network: Peering link name az104-06-vnet2_to_az104-06-vnet01 Virtual network deployment model Resource manager I know my resource ID enabled Resource ID the value of resourceID parameter of az104-06-vnet2 you recorded earlier in this task Traffic to remote virtual network Allow (default) Traffic forwarded from remote virtual network Allow (default) Virtual network gateway None (default) Note: Wait for the operation to complete.
Note: This step establishes two local peerings - one from az104-06-vnet01 to az104-06-vnet2 and the other from az104-06-vnet2 to az104-06-vnet01.
Note: Allow forwarded traffic needs to be enabled in order to facilitate routing between spoke virtual networks, which you will implement later in this lab.
-
On the az104-06-vnet01 virtual network blade, in the Settings section, click Peerings and then click + Add.
-
Add a peering with the following settings (leave others with their default values) and click Add:
Setting Value This virtual network: Peering link name az104-06-vnet01_to_az104-06-vnet3 Traffic to remote virtual network Allow (default) Traffic forwarded from remote virtual network Block traffic that originates from outside this virtual network Virtual network gateway None (default) Remote virtual network: Peering link name az104-06-vnet3_to_az104-06-vnet01 Virtual network deployment model Resource manager I know my resource ID enabled Resource ID the value of resourceID parameter of az104-06-vnet3 you recorded earlier in this task Traffic to remote virtual network Allow (default) Traffic forwarded from remote virtual network Allow (default) Virtual network gateway None (default) Note: This step establishes two local peerings - one from az104-06-vnet01 to az104-06-vnet3 and the other from az104-06-vnet3 to az104-06-vnet01. This completes setting up the hub and spoke topology (with two spoke virtual networks).
Note: Allow forwarded traffic needs to be enabled in order to facilitate routing between spoke virtual networks, which you will implement later in this lab.
Task 3: Test transitivity of virtual network peering
In this task, you will test transitivity of virtual network peering by using Network Watcher.
-
In the Azure portal, search for and select Network Watcher.
-
On the Network Watcher blade, expand the listing of Azure regions and verify the service is enabled in region you are using.
-
On the Network Watcher blade, navigate to the Connection troubleshoot.
-
On the Network Watcher - Connection troubleshoot blade, initiate a check with the following settings (leave others with their default values):
Setting Value Subscription the name of the Azure subscription you are using in this lab Resource group az104-06-rg1 Source type Virtual machine Virtual machine az104-06-vm0 Destination Specify manually URI, FQDN or IPv4 10.62.0.4 Protocol TCP Destination Port 3389 Note: 10.62.0.4 represents the private IP address of az104-06-vm2
-
Click Check and wait until results of the connectivity check are returned. Verify that the status is Reachable. Review the network path and note that the connection was direct, with no intermediate hops in between the VMs.
Note: This is expected, since the hub virtual network is peered directly with the first spoke virtual network.
-
On the Network Watcher - Connection troubleshoot blade, initiate a check with the following settings (leave others with their default values):
Setting Value Subscription the name of the Azure subscription you are using in this lab Resource group az104-06-rg1 Source type Virtual machine Virtual machine az104-06-vm0 Destination Specify manually URI, FQDN or IPv4 10.63.0.4 Protocol TCP Destination Port 3389 Note: 10.63.0.4 represents the private IP address of az104-06-vm3
-
Click Check and wait until results of the connectivity check are returned. Verify that the status is Reachable. Review the network path and note that the connection was direct, with no intermediate hops in between the VMs.
Note: This is expected, since the hub virtual network is peered directly with the second spoke virtual network.
-
On the Network Watcher - Connection troubleshoot blade, initiate a check with the following settings (leave others with their default values):
Setting Value Subscription the name of the Azure subscription you are using in this lab Resource group az104-06-rg1 Source type Virtual machine Virtual machine az104-06-vm2 Destination Specify manually URI, FQDN or IPv4 10.63.0.4 Protocol TCP Destination Port 3389 -
Click Check and wait until results of the connectivity check are returned. Note that the status is Unreachable.
Note: This is expected, since the two spoke virtual networks are not peered with each other (virtual network peering is not transitive).
Task 4: Configure routing in the hub and spoke topology
In this task, you will configure and test routing between the two spoke virtual networks by enabling IP forwarding on the network interface of the az104-06-vm0 virtual machine, enabling routing within its operating system, and configuring user-defined routes on the spoke virtual network.
-
In the Azure portal, search and select Virtual machines.
-
On the Virtual machines blade, in the list of virtual machines, click az104-06-vm0.
-
On the az104-06-vm0 virtual machine blade, in the Settings section, click Networking.
-
Click the az104-06-nic0 link next to the Network interface label, and then, on the az104-06-nic0 network interface blade, in the Settings section, click IP configurations.
-
Set IP forwarding to Enabled and save the change.
Note: This setting is required in order for az104-06-vm0 to function as a router, which will route traffic between two spoke virtual networks.
Note: Now you need to configure operating system of the az104-06-vm0 virtual machine to support routing.
-
In the Azure portal, navigate back to the az104-06-vm0 Azure virtual machine blade and click Overview.
-
On the az104-06-vm0 blade, in the Operations section, click Run command, and, in the list of commands, click RunPowerShellScript.
-
On the Run Command Script blade, type the following and click Run to install the Remote Access Windows Server role.
Install-WindowsFeature RemoteAccess -IncludeManagementToolsNote: Wait for the confirmation that the command completed successfully.
-
On the Run Command Script blade, type the following and click Run to install the Routing role service.
Install-WindowsFeature -Name Routing -IncludeManagementTools -IncludeAllSubFeature Install-WindowsFeature -Name "RSAT-RemoteAccess-Powershell" Install-RemoteAccess -VpnType RoutingOnly Get-NetAdapter | Set-NetIPInterface -Forwarding EnabledNote: Wait for the confirmation that the command completed successfully.
Note: Now you need to create and configure user defined routes on the spoke virtual networks.
-
In the Azure portal, search and select Route tables and, on the Route tables blade, click + Create.
-
Create a route table with the following settings (leave others with their default values):
Setting Value Subscription the name of the Azure subscription you are using in this lab Resource group az104-06-rg1 Location the name of the Azure region in which you created the virtual networks Name az104-06-rt23 Propagate gateway routes No -
Click Review and Create. Let validation occur, and click Create to submit your deployment.
Note: Wait for the route table to be created. This should take about 3 minutes.
-
Click Go to resource.
-
On the az104-06-rt23 route table blade, in the Settings section, click Routes, and then click + Add.
-
Add a new route with the following settings:
Setting Value Route name az104-06-route-vnet2-to-vnet3 Address prefix 10.63.0.0/20 Next hop type Virtual appliance Next hop address 10.60.0.4 -
Click OK
-
Back on the az104-06-rt23 route table blade, in the Settings section, click Subnets, and then click + Associate.
-
Associate the route table az104-06-rt23 with the following subnet:
Setting Value Virtual network az104-06-vnet2 Subnet subnet0 -
Click OK
-
Navigate back to Route tables blade and click + Create.
-
Create a route table with the following settings (leave others with their default values):
Setting Value Subscription the name of the Azure subscription you are using in this lab Resource group az104-06-rg1 Region the name of the Azure region in which you created the virtual networks Name az104-06-rt32 Propagate gateway routes No -
Click Review and Create. Let validation occur, and hit Create to submit your deployment.
Note: Wait for the route table to be created. This should take about 3 minutes.
-
Click Go to resource.
-
On the az104-06-rt32 route table blade, in the Settings section, click Routes, and then click + Add.
-
Add a new route with the following settings:
Setting Value Route name az104-06-route-vnet3-to-vnet2 Address prefix 10.62.0.0/20 Next hop type Virtual appliance Next hop address 10.60.0.4 -
Click OK
-
Back on the az104-06-rt32 route table blade, in the Settings section, click Subnets, and then click + Associate.
-
Associate the route table az104-06-rt32 with the following subnet:
Setting Value Virtual network az104-06-vnet3 Subnet subnet0 -
Click OK
-
In the Azure portal, navigate back to the Network Watcher - Connection troubleshoot blade.
-
On the Network Watcher - Connection troubleshoot blade, initiate a check with the following settings (leave others with their default values):
Setting Value Subscription the name of the Azure subscription you are using in this lab Resource group az104-06-rg1 Source type Virtual machine Virtual machine az104-06-vm2 Destination Specify manually URI, FQDN or IPv4 10.63.0.4 Protocol TCP Destination Port 3389 -
Click Check and wait until results of the connectivity check are returned. Verify that the status is Reachable. Review the network path and note that the traffic was routed via 10.60.0.4, assigned to the az104-06-nic0 network adapter. If status is Unreachable, you should restart az104-06-vm0.
Note: This is expected, since the traffic between spoke virtual networks is now routed via the virtual machine located in the hub virtual network, which functions as a router.
Note: You can use Network Watcher to view topology of the network.
Task 5: Implement Azure Load Balancer
In this task, you will implement an Azure Load Balancer in front of the two Azure virtual machines in the hub virtual network
-
In the Azure portal, search and select Load balancers and, on the Load balancers blade, click + Create.
-
Create a load balancer with the following settings (leave others with their default values) then click Next : Frontend IP configuration:
Setting Value Subscription the name of the Azure subscription you are using in this lab Resource group az104-06-rg1 Name az104-06-lb4 Region name of the Azure region into which you deployed all other resources in this lab SKU Standard Type Public -
On the Frontend IP configuration tab, click Add a frontend IP configuration and use the following setting before clicking Add.
Setting Value Name any unique name Public IP address Create new Public IP address name az104-06-pip4 -
Click Review and Create. Let validation occur, and hit Create to submit your deployment.
Note: Wait for the Azure load balancer to be provisioned. This should take about 2 minutes.
-
On the deployment blade, click Go to resource.
-
On the az104-06-lb4 load balancer blade, in the Settings section, click Backend pools, and click + Add.
-
Add a backend pool with the following settings (leave others with their default values):
Setting Value Name az104-06-lb4-be1 Virtual network az104-06-vnet01 IP version IPv4 Virtual machine az104-06-vm0 Virtual machine IP address ipconfig1 (10.60.0.4) Virtual machine az104-06-vm1 Virtual machine IP address ipconfig1 (10.60.1.4) -
Click Add
-
Wait for the backend pool to be created, in the Settings section, click Health probes, and then click + Add.
-
Add a health probe with the following settings:
Setting Value Name az104-06-lb4-hp1 Protocol TCP Port 80 Interval 5 Unhealthy threshold 2 -
Click Add
-
Wait for the health probe to be created, in the Settings section, click Load balancing rules, and then click + Add.
-
Add a load balancing rule with the following settings (leave others with their default values):
Setting Value Name az104-06-lb4-lbrule1 IP Version IPv4 Frontend IP Address select the LoadBalancerFrontEnd from the drop down Protocol TCP Port 80 Backend port 80 Backend pool az104-06-lb4-be1 Health probe az104-06-lb4-hp1 Session persistence None Idle timeout (minutes) 4 TCP reset Disabled Floating IP (direct server return) Disabled -
Click Add
-
Wait for the load balancing rule to be created, in the Settings section, click Frontend IP configuration, and note the value of the Public IP address.
-
Start another browser window and navigate to the IP address you identified in the previous step.
-
Verify that the browser window displays the message Hello World from az104-06-vm0 or Hello World from az104-06-vm1.
-
Open another browser window but this time by using InPrivate mode and verify whether the target vm changes (as indicated by the message).
Note: You might need to refresh the browser window or open it again by using InPrivate mode.
Task 6: Implement Azure Application Gateway
In this task, you will implement an Azure Application Gateway in front of the two Azure virtual machines in the spoke virtual networks.
-
In the Azure portal, search and select Virtual networks.
-
On the Virtual networks blade, in the list of virtual networks, click az104-06-vnet01.
-
On the az104-06-vnet01 virtual network blade, in the Settings section, click Subnets, and then click + Subnet.
-
Add a subnet with the following settings (leave others with their default values):
Setting Value Name subnet-appgw Subnet address range 10.60.3.224/27 -
Click Save
Note: This subnet will be used by the Azure Application Gateway instances, which you will deploy later in this task. The Application Gateway requires a dedicated subnet of /27 or larger size.
-
In the Azure portal, search and select Application Gateways and, on the Application Gateways blade, click + Create.
-
On the Basics tab of the Create an application gateway blade, specify the following settings (leave others with their default values):
Setting Value Subscription the name of the Azure subscription you are using in this lab Resource group az104-06-rg1 Application gateway name az104-06-appgw5 Region name of the Azure region into which you deployed all other resources in this lab Tier Standard V2 Enable autoscaling No HTTP2 Disabled Virtual network az104-06-vnet01 Subnet subnet-appgw -
Click Next: Frontends > and, on the Frontends tab of the Create an application gateway blade, click Add new, and specify the following settings (leave others with their default values):
Setting Value Frontend IP address type Public Public IP address the name of a new public ip address az104-06-pip5 -
Click Next: Backends >, on the Backends tab of the Create an application gateway blade, click Add a backend pool, and, on the Add a backend pool blade, specify the following settings (leave others with their default values):
Setting Value Name az104-06-appgw5-be1 Add backend pool without targets No Target type IP address or FQDN Target 10.62.0.4 Target type IP address or FQDN Target 10.63.0.4 Note: The targets represent the private IP addresses of virtual machines in the spoke virtual networks az104-06-vm2 and az104-06-vm3.
-
Click Add, click Next: Configuration > and, on the Configuration tab of the Create an application gateway blade, click + Add a routing rule.
-
On the Add a routing rule blade, on the Listener tab, specify the following settings:
Setting Value Rule name az104-06-appgw5-rl1 Listener name az104-06-appgw5-rl1l1 Frontend IP Public Protocol HTTP Port 80 Listener type Basic Error page url No -
Switch to the Backend targets tab of the Add a routing rule blade and specify the following settings (leave others with their default values):
Setting Value Target type Backend pool Backend target az104-06-appgw5-be1 -
Click Add new under to the HTTP settings text box, and, on the Add an HTTP setting blade, specify the following settings (leave others with their default values):
Setting Value HTTP settings Name az104-06-appgw5-http1 Backend protocol HTTP Backend port 80 Cookie-based affinity Disable Connection draining Disable Request time-out (seconds) 20 -
Click Add on the Add an HTTP setting blade, and back on the Add a routing rule blade, click Add.
-
Click Next: Tags >, followed by Next: Review + create > and then click Create.
Note: Wait for the Application Gateway instance to be created. This might take about 8 minutes.
-
In the Azure portal, search and select Application Gateways and, on the Application Gateways blade, click az104-06-appgw5.
-
On the az104-06-appgw5 Application Gateway blade, note the value of the Frontend public IP address.
-
Start another browser window and navigate to the IP address you identified in the previous step.
-
Verify that the browser window displays the message Hello World from az104-06-vm2 or Hello World from az104-06-vm3.
-
Open another browser window but this time by using InPrivate mode and verify whether the target vm changes (based on the message displayed on the web page).
Note: You might need to refresh the browser window or open it again by using InPrivate mode.
Note: Targeting virtual machines on multiple virtual networks is not a common configuration, but it is meant to illustrate the point that Application Gateway is capable of targeting virtual machines on multiple virtual networks (as well as endpoints in other Azure regions or even outside of Azure), unlike Azure Load Balancer, which load balances across virtual machines in the same virtual network.
Clean up resources
Note: Remember to remove any newly created Azure resources that you no longer use. Removing unused resources ensures you will not see unexpected charges.
Note: Don’t worry if the lab resources cannot be immediately removed. Sometimes resources have dependencies and take a longer time to delete. It is a common Administrator task to monitor resource usage, so just periodically review your resources in the Portal to see how the cleanup is going.
-
In the Azure portal, open the PowerShell session within the Cloud Shell pane.
-
List all resource groups created throughout the labs of this module by running the following command:
Get-AzResourceGroup -Name 'az104-06*' -
Delete all resource groups you created throughout the labs of this module by running the following command:
Get-AzResourceGroup -Name 'az104-06*' | Remove-AzResourceGroup -Force -AsJobNote: The command executes asynchronously (as determined by the -AsJob parameter), so while you will be able to run another PowerShell command immediately afterwards within the same PowerShell session, it will take a few minutes before the resource groups are actually removed.
Review Questions
- If you want to forward the IP Address of the Client to the Backend Pool, what should you configure in your load balancer?
- Is there a requirement that all VMs in the backend pool of the Load Balancer should have a Public IP Address?
- What are the benefits that you get with traffic distribution on Layer 7 vs Layer 4? Can you identify which of these two services work in which layer?
- Can Virtual Machines in East US be a part of the backend pool of an Application Gateway in West US?
Review
In this lab, you have:
- Provisioned the lab environment
- Configured the hub and spoke network topology
- Tested transitivity of virtual network peering
- Task 4: Configure routing in the hub and spoke topology
- Task 5: Implement Azure Load Balancer
- Task 6: Implement Azure Application Gateway