Lab 02b - Manage Governance via Azure Policy
Student lab manual
Lab scenario
In order to improve management of Azure resources in Contoso, you have been tasked with implementing the following functionality:
-
tagging resource groups that include only infrastructure resources (such as Cloud Shell storage accounts)
-
ensuring that only properly tagged infrastructure resources can be added to infrastructure resource groups
-
remediating any non-compliant resources
Objectives
In this lab, we will:
- Task 1: Create and assign tags via the Azure portal
- Task 2: Enforce tagging via an Azure policy
- Task 3: Apply tagging via an Azure policy
Estimated timing: 30 minutes
Architecture diagram
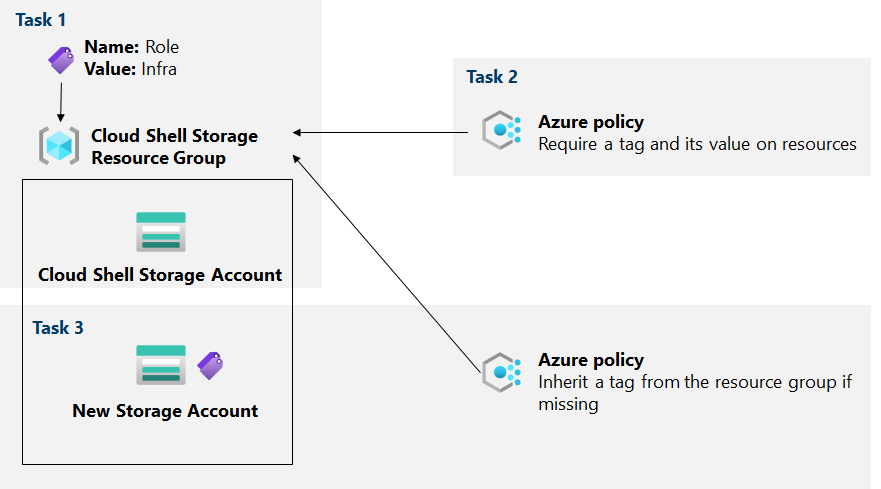
Instructions
Exercise 1
Task 1: Assign tags via the Azure portal
In this task, you will create and assign a tag to an Azure resource group via the Azure portal.
-
In the Azure portal, start a PowerShell session within the Cloud Shell.
Note: If this is the first time you are starting Cloud Shell and you are presented with the You have no storage mounted message, select the subscription you are using in this lab, and click Create storage.
-
From the Cloud Shell pane, run the following to identify the name of the storage account used by Cloud Shell:
df -
In the output of the command, note the first part of the fully qualified path designating the Cloud Shell home drive mount (marked here as
xxxxxxxxxxxxxx://xxxxxxxxxxxxxx.file.core.windows.net/cloudshell (..) /usr/csuser/clouddrive -
In the Azure portal, search and select Storage accounts and, in the list of the storage accounts, click the entry representing the storage account you identified in the previous step.
-
On the storage account blade, click the link representing the name of the resource group containing the storage account.
Note: note what resource group the storage account is in, you’ll need it later in the lab.
-
On the resource group blade, click Click here to add tags.
-
Create a tag with the following settings and Apply your change:
Setting Value Name Role Value Infra -
Navigate back to the storage account blade. Review the Overview information and note that the new tag was not automatically assigned to the storage account.
Task 2: Enforce tagging via an Azure policy
In this task, you will assign the built-in Require a tag and its value on resources policy to the resource group and evaluate the outcome.
-
In the Azure portal, search for and select Policy.
-
In the Authoring section, click Definitions. Take a moment to browse through the list of built-in policy definitions that are available for you to use. List all built-in policies that involve the use of tags by selecting the Tags entry (and de-selecting all other entries) in the Category drop-down list.
-
Click the entry representing the Require a tag and its value on resources built-in policy and review its definition.
-
On the Require a tag and its value on resources built-in policy definition blade, click Assign.
-
Specify the Scope by clicking the ellipsis button and selecting the following values:
Setting Value Subscription the name of the Azure subscription you are using in this lab Resource Group the name of the resource group containing the Cloud Shell account you identified in the previous task Note: A scope determines the resources or resource groups where the policy assignment takes effect. You could assign policies on the management group, subscription, or resource group level. You also have the option of specifying exclusions, such as individual subscriptions, resource groups, or resources (depending on the assignment scope).
-
Configure the Basics properties of the assignment by specifying the following settings (leave others with their defaults):
Setting Value Assignment name Require Role tag with Infra value Description Require Role tag with Infra value for all resources in the Cloud Shell resource group Policy enforcement Enabled Note: The Assignment name is automatically populated with the policy name you selected, but you can change it. You can also add an optional Description. Assigned by is automatically populated based on the user name creating the assignment.
-
Click Next and set Parameters to the following values:
Setting Value Tag Name Role Tag Value Infra -
Click Next and review the Remediation tab. Leave the Create a Managed Identity checkbox unchecked.
Note: This setting can be used when the policy or initiative includes the deployIfNotExists or Modify effect.
-
Click Review + Create and then click Create.
Note: Now you will verify that the new policy assignment is in effect by attempting to create another Azure Storage account in the resource group without explicitly adding the required tag.
Note: It might take between 5 and 15 minutes for the policy to take effect.
-
Navigate back to the blade of the resource group hosting the storage account used for the Cloud Shell home drive, which you identified in the previous task.
-
On the resource group blade, click + Create and then search for Storage Account, and click + Create.
-
On the Basics tab of the Create storage account blade, verify that you are using the Resource Group that the Policy was applied to and specify the following settings (leave others with their defaults), click Review + create and then click Create:
Setting Value Storage account name any globally unique combination of between 3 and 24 lower case letters and digits, starting with a letter -
Once you create the deployment, you should see the Deployment failed message in the Notifications list of the portal. From the Notifications list, navigate to the deployment overview and click the Deployment failed. Click here for details message to identify the reason for the failure.
Note: Verify whether the error message states that the resource deployment was disallowed by the policy.
Note: By clicking the Tags tab, you can find more details about the error, including the name of the role definition Require Role tag with Infra value. The deployment failed because the storage account you attempted to create did not have a tag named Role with its value set to Infra.
Task 3: Apply tagging via an Azure policy
In this task, we will use a different policy definition to remediate any non-compliant resources.
-
In the Azure portal, search for and select Policy.
-
In the Authoring section, click Assignments.
-
In the list of assignments, right click the ellipsis icon in the row representing the Require Role tag with Infra value policy assignment and use the Delete assignment menu item to delete the assignment.
-
Click Assign policy and specify the Scope by clicking the ellipsis button and selecting the following values:
Setting Value Subscription the name of the Azure subscription you are using in this lab Resource Group the name of the resource group containing the Cloud Shell account you identified in the first task -
To specify the Policy definition, click the ellipsis button and then search for and select Inherit a tag from the resource group if missing.
-
Configure the remaining Basics properties of the assignment by specifying the following settings (leave others with their defaults):
Setting Value Assignment name Inherit the Role tag and its Infra value from the Cloud Shell resource group if missing Description Inherit the Role tag and its Infra value from the Cloud Shell resource group if missing Policy enforcement Enabled -
Click Next and set Parameters to the following values:
Setting Value Tag Name Role -
Click Next and, on the Remediation tab, configure the following settings (leave others with their defaults):
Setting Value Create a remediation task enabled Policy to remediate Inherit a tag from the resource group if missing Note: This policy definition includes the Modify effect.
-
Click Review + Create and then click Create.
Note: To verify that the new policy assignment is in effect, you will create another Azure Storage account in the same resource group without explicitly adding the required tag.
Note: It might take between 5 and 15 minutes for the policy to take effect.
-
Navigate back to the blade of the resource group hosting the storage account used for the Cloud Shell home drive, which you identified in the first task.
-
On the resource group blade, click + Create and then search for Storage Account, and click + Create.
-
On the Basics tab of the Create storage account blade, verify that you are using the Resource Group that the Policy was applied to and specify the following settings (leave others with their defaults) and click Review + create:
Setting Value Storage account name any globally unique combination of between 3 and 24 lower case letters and digits, starting with a letter -
Verify that this time the validation passed and click Create.
-
Once the new storage account is provisioned, click Go to resource button and, on the Overview blade of the newly created storage account, note that the tag Role with the value Infra has been automatically assigned to the resource.
Task 4: Clean up resources
Note: Remember to remove any newly created Azure resources that you no longer use. Removing unused resources ensures you will not see unexpected charges, although keep in mind that Azure policies do not incur extra cost.
Note: Don’t worry if the lab resources cannot be immediately removed. Sometimes resources have dependencies and take a longer time to delete. It is a common Administrator task to monitor resource usage, so just periodically review your resources in the Portal to see how the cleanup is going.
-
In the portal, search for and select Policy.
-
In the Authoring section, click Assignments, click the ellipsis icon to the right of the assignment you created in the previous task and click Delete assignment.
-
In the portal, search for and select Storage accounts.
-
In the list of storage accounts, select the resource group corresponding to the storage account you created in the last task of this lab. Select Tags and click Delete (Trash can to the right) to the Role:Infra tag and press Apply.
-
Click Overview and click Delete on the top of the storage account blade. When prompted for the confirmation, in the Delete storage account blade, type the name of the storage account to confirm and click Delete.
Review Questions
- If you create a Virtual Machine on 1st February in the East US Region and add a policy to prevent East US resources on 10th February, will the policy be effective?
- Are there differences between a System Assigned Managed Identity and a User Assigned Managed Identity? In which of these is the Service Principal Lifecycle managed automatically?
- If you add a tag to a Resource Group, will the tag be added to the resources in the Resource Group as well?
Review
In this lab, you have:
- Created and assigned tags via the Azure portal
- Enforced tagging via an Azure policy
- Applied tagging via an Azure policy