Lab 01 - Manage Azure Active Directory Identities
Student lab manual
Lab scenario
In order to allow Contoso users to authenticate by using Azure AD, you have been tasked with provisioning users and group accounts. Membership of the groups should be updated automatically based on the user job titles. You also need to create a test Azure AD tenant with a test user account and grant that account limited permissions to resources in the Contoso Azure subscription.
Objectives
In this lab, you will:
- Task 1: Create and configure Azure AD users
- Task 2: Create Azure AD groups with assigned and dynamic membership
- Task 3: Create an Azure Active Directory (AD) tenant
- Task 4: Manage Azure AD guest users
- Task 5: Configure Conditional Access
- Task 6: Implement Privileged Identity Management
- Task 7: Enroll a Virtual Machine to Azure Active Directory
- Task 8: Create a dynamic membership group for your Virtual Machine
Estimated timing: 30 minutes
Architecture diagram
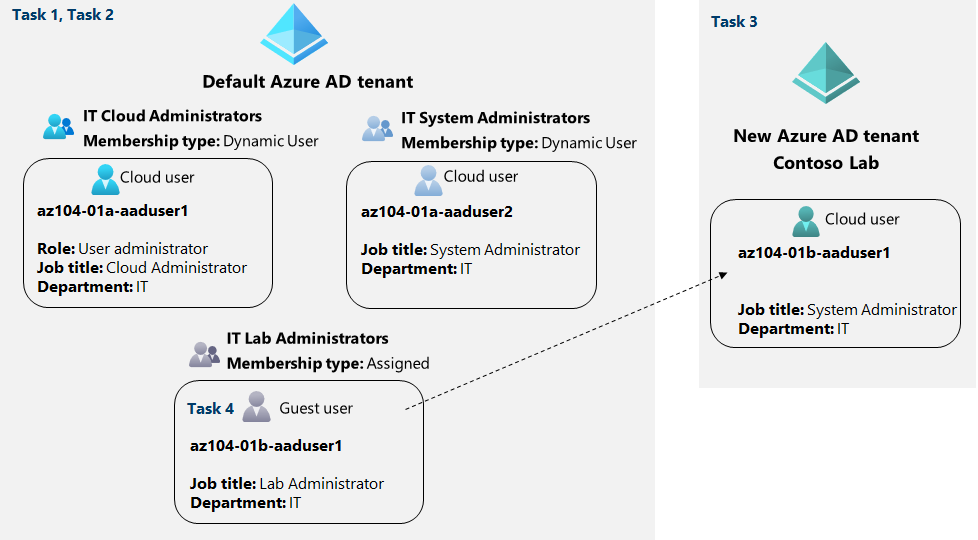
Instructions
Task 1: Create and configure Azure AD users
In this task, you will create and configure Azure AD users.
Note: It is recommended to create a new account for trying out the labs in this course. Please create a new account in Azure AD or create a personal microsoft account here.
-
Sign in to the Azure portal.
-
In the Azure portal, search for and select Azure Active Directory.
-
On the Azure Active Directory blade, scroll down to the Manage section, click User settings, and review available configuration options.
-
On the Azure Active Directory blade, in the Manage section, click Users, and then click your user account to display its Profile settings.
-
Click edit, in the Settings section, set Usage location to United States and click save to apply the change.
Note: This is necessary in order to assign an Azure AD Premium P2 license to your user account later in this lab. If you have already finished the trial of your Azure AD Premium P2 license, you can initiate a trial of the Enterprise Mobility and Security E5 License.
-
Navigate back to the Users - All users blade, and then click + New user.
-
Create a new user with the following settings (leave others with their defaults):
Setting Value User name az104-01a-aaduser1 Name az104-01a-aaduser1 Let me create the password enabled Initial password Provide a secure password Usage location United States Job title Cloud Administrator Department IT Note: Copy to clipboard the full User Principal Name (user name plus domain). You will need it later in this task.
-
In the list of users, click the newly created user account to display its blade.
-
Review the options available in the Manage section and note that you can identify the Azure AD roles assigned to the user account as well as the user account’s permissions to Azure resources.
-
In the Manage section, click Assigned roles, then click + Add assignment button and assign the User administrator role to az104-01a-aaduser1.
Note: You also have the option of assigning Azure AD roles when provisioning a new user.
-
Open an InPrivate/Incognito browser window and sign in to the Azure portal using the newly created user account. When prompted to update the password, change the password to a secure password of your choosing.
Note: Rather than typing the user name (including the domain name), you can paste the content of Clipboard.
-
In the InPrivate/Incognito browser window, in the Azure portal, search for and select Azure Active Directory.
Note: While this user account can access the Azure Active Directory tenant, it does not have any access to Azure resources. This is expected, since such access would need to be granted explicitly by using Azure Role-Based Access Control.
-
In the InPrivate/Incognito browser window, on the Azure AD blade, scroll down to the Manage section, click User settings, and note that you do not have permissions to modify any configuration options.
-
In the InPrivate/Incognito browser window, on the Azure AD blade, in the Manage section, click Users, and then click + New user.
-
Create a new user with the following settings (leave others with their defaults):
Setting Value User name az104-01a-aaduser2 Name az104-01a-aaduser2 Let me create the password enabled Initial password Provide a secure password Usage location India Job title System Administrator Department IT -
Sign out as the az104-01a-aaduser1 user from the Azure portal and close the InPrivate browser window.
Task 2: Create Azure AD groups with assigned and dynamic membership
In this task, you will create Azure Active Directory groups with assigned and dynamic membership.
-
Back in the Azure portal where you are signed in with your user account, navigate back to the Overview blade of the Azure AD tenant and, in the Manage section, click Licenses.
Note: Azure AD Premium P1 or P2 licenses are required in order to implement dynamic groups.
-
In the Manage section, click All products.
-
Click + Try/Buy and activate the free trial of Azure AD Premium P2.
-
Refresh the browser window to verify that the activation was successful.
-
From the Licenses - All products blade, select the Azure Active Directory Premium P2 entry, and assign all license options of Azure AD Premium P2 to your user account and the two newly created user accounts.
-
In the Azure portal, navigate back to the Azure AD tenant blade and click Groups.
-
Use the + New group button to create a new group with the following settings:
Setting Value Group type Security Group name IT Cloud Administrators Group description US IT cloud administrators Membership type Dynamic User Note: If the Membership type drop-down list is grayed out, wait a few minutes and refresh the browser page.
-
Click Add dynamic query.
-
On the Configure Rules tab of the Dynamic membership rules blade, create a new rule with the following settings:
Setting Value Property usageLocation Operator contains Value ITE -
Save the rule by clicking +Add expression and Save. Back on the New Group blade, click Create.
-
Back on the Groups - All groups blade of the Azure AD tenant, click the + New group button and create a new group with the following settings:
Setting Value Group type Security Group name IT System Administrators Group description Contoso IT system administrators Membership type Dynamic User -
Click Add dynamic query.
-
On the Configure Rules tab of the Dynamic membership rules blade, create a new rule with the following settings:
Setting Value Property jobTitle Operator Equals Value System Administrator -
Save the rule by clicking +Add expression and Save. Back on the New Group blade, click Create.
-
Back on the Groups - All groups blade of the Azure AD tenant, click the + New group button, and create a new group with the following settings:
Setting Value Group type Security Group name IT Lab Administrators Group description Contoso IT Lab administrators Membership type Assigned -
Click No members selected.
-
From the Add members blade, search and select the IT Cloud Administrators and IT System Administrators groups and, back on the New Group blade, click Create.
-
Back on the Groups - All groups blade, click the entry representing the US IT Cloud Administrators group and, on then display its Members blade. Verify that the az104-01a-aaduser1 appears in the list of group members.
Note: You might experience delays with updates of the dynamic membership groups. To expedite the update, navigate to the group blade, display its Dynamic membership rules blade, Edit the rule listed in the Rule syntax textbox by adding a whitespace at the end, and Save the change.
-
Navigate back to the Groups - All groups blade, click the entry representing the IT System Administrators group and, on then display its Members blade. Verify that the az104-01a-aaduser2 appears in the list of group members.
Task 3: Create an Azure Active Directory (AD) tenant
In this task, you will create a new Azure AD tenant.
-
In the Azure portal, search for and select Azure Active Directory.
-
Click Manage tenants, and then on the next screen, click + Create, and specify the following setting:
Setting Value Directory type Azure Active Directory -
Click Next : Configuration
Setting Value Organization name Contoso Lab Initial domain name any valid DNS name consisting of lower case letters and digits and starting with a letter Country/Region United States Note: The Initial domain name should not be a legitimate name that potentially matches your organization or another. The green check mark in the Initial domain name text box will indicate that the domain name you typed in is valid and unique.
-
Click Review + create and then click Create.
-
Display the blade of the newly created Azure AD tenant by using the Click here to navigate to your new tenant: Contoso Lab link or the Directory + Subscription button (directly to the right of the Cloud Shell button) in the Azure portal toolbar.
Task 4: Manage Azure AD guest users.
In this task, you will create Azure AD guest users and grant them access to resources in an Azure subscription.
-
In the Azure portal displaying the Contoso Lab Azure AD tenant, in the Manage section, click Users, and then click + New user.
-
Create a new user with the following settings (leave others with their defaults):
Setting Value User name az104-01b-aaduser1 Name az104-01b-aaduser1 Let me create the password enabled Initial password Provide a secure password Job title System Administrator Department IT -
Click on the newly created profile.
Note: Copy to clipboard the full User Principal Name (user name plus domain). You will need it later in this task.
-
Switch back to your default Azure AD tenant by using the Directory + Subscription button (directly to the right of the Cloud Shell button) in the Azure portal toolbar.
-
Navigate back to the Users - All users blade, and then click + New guest user.
-
Invite a new guest user with the following settings (leave others with their defaults):
Setting Value Name az104-01b-aaduser1 Email address the User Principal Name you copied earlier in this task Usage location Canada Job title Lab Administrator Department IT -
Click Invite.
-
Back on the Users - All users blade, click the entry representing the newly created guest user account.
-
On the az104-01b-aaduser1 - Profile blade, click Groups.
-
Click + Add membership and add the guest user account to the IT Lab Administrators group.
Task 5: Configure Conditional Access with Named Locations
-
Browse to https://portal.azure.com and sign in using a Global administrator account for the directory.
-
Open the portal menu and then select Azure Active Directory.
-
On the Azure Active Directory blade, under Manage, select Security.
-
On the Security blade, in the left navigation, select Conditional access.
-
On the top menu, select + New policy from the drop-down select Create a new policy.
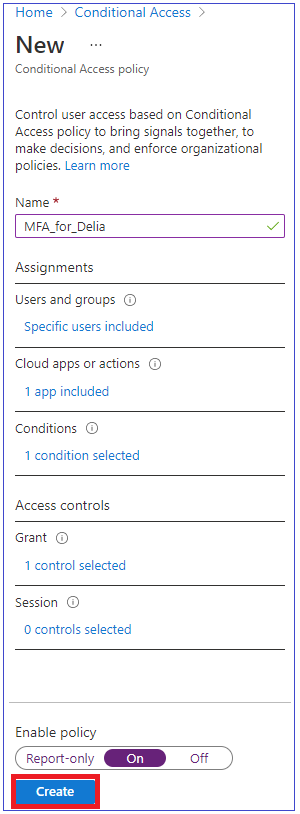
-
In the Name box, enter Require Compliant Device.
Note - Using this naming to help you quickly recognize the policy and its function.
-
Under Assignments, select Users or workload identities.
-
On the Include tab, select the Users and groups check box.
-
In the Select pane, select az104-01a-aaduser1 account and then select Select.
-
Select Cloud apps or actions.
-
Verify Cloud apps is selected and then select Select apps.
-
In the Select pane, search for Azure and select Microsoft Azure Management and then select Select.
-
Under Access controls, select Grant.
-
In the Grant pane, select Block access and then select Select.
Note - This policy is being configured for the exercise only and is being used to quickly demonstrate a conditional access policy.
-
Under Enable policy, select On, and then select Require Compliant Device.
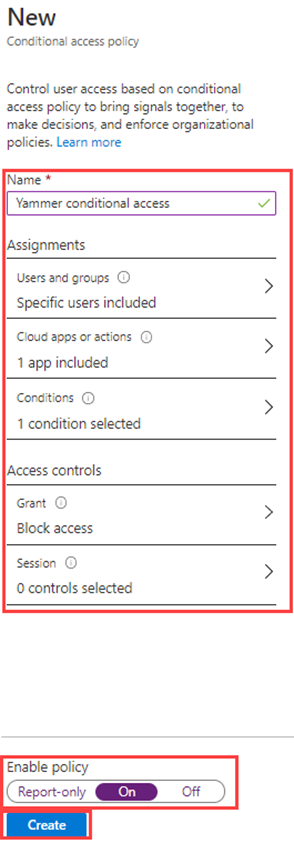
You should test your conditional access policies to ensure they working as expected.
- Open a new ‘Inprivate/Incognito’ browser tab and then browse to https://portal.azure.com.
- When prompted, log in as DebraB:
Setting Value Username az104-01a-aaduser1@ <<your domain>>.onmicrosoft.comPassword Enter the password of the user. -
Verify you are prevented from successfully access Microsoft Azure Portal.
-
If you are signed in, close the tab, wait 1 minute, and then retry.
Note - If your are auto-logged into Azure as az104-01a-aaduser1, then you will need to manually log out. You credentials / access were cached. Once you log out and sign-in, your Azure session should deny access.
-
Close the tab and return to the Conditional Access blade.
-
Select the Require Compliant Device policy.
- Under Enable policy, select Off and then select Save.
Task 6: Implement Privileged Identity Management
-
Sign in to https://portal.azure.com using a Global Administrator account.
-
Search for and then select Azure AD Privileged Identity Management.
-
In the Privileged Identity Management blade, in the left navigation, select Azure AD roles.
-
On the Quick start page, in the left navigation, select Roles.
-
On the top menu, select + Add assignments.
-
In the Add assignments blade, on the Membership tab, review the settings.
-
Select the Select role menu and then select Compliance Administrator.
-
You can use the Search role by name filter to help located a role.
-
Under Select member(s), select No members selected.
-
In the Select a member pane, select az104-01a-aaduser1 and then select Select.
-
In the Add assignments blade, select Next.
-
On the Settings tab, under Assignment type, review the available options. For this task, use the default setting.
- Eligible assignments require the member of the role to perform an action to use the role. Actions might include performing a multi-factor authentication (MFA) check, providing a business justification, or requesting approval from designated approvers.
- Active assignments do not require the member to perform any action to use the role. Members assigned as active have the privileges always assigned to the role.
-
Review the remaining settings and then select Assign.
To test out the availability of the role, follow these steps
- Open a new InPrivate/Incognito browser window.
- Connect to the Azure Portal (https://portal.azure.com).
- If it opens with a user logged in, click on their name in the upper-right corner and select Sign in as a different account.
-
Log in as the az104-01a-aaduser1 user.
Field Value Username az104-01a-aaduser1@ <<your domain.onmicrosoft.com>>Password Enter the password - Close the Welcome to Azure dialog.
- From the Search resource, services, and docs bar look for Azure Active Directory, and open the blade.
- On the Overview page, look for the My feed.
- Select View Profile under Miriam Graham’s name; this with open Miriam’s profile page.
- Select Assigned roles then select Eligible assignments.
- Notice that the Compliance Administrator role is now available to az104-01a-aaduser1.
Task 7: Enroll a Virtual Machine to Azure Active Directory
-
Sign-in to the Azure portal: https://portal.azure.com
-
From the All services blade in the Portal Menu, search for and select Virtual machines, and then click +Add, +Create, +New and choose +Virtual machine from the drop down.
-
On the Basics tab, fill in the following information (leave the defaults for everything else):
Settings Values Subscription Use default supplied Resource group Create new resource group Virtual machine name myVM Region (US) East US Availability options No infrastructure redundancy options required Image Windows Server 2019 Datacenter - Gen2 Size Standard D2s v3 Administrator account username azureuser Administrator account password (type in carefully!) Enter your own password Inbound port rules - **Allow select ports ** Select inbound ports RDP (3389) -
Switch to the Networking tab to ensure RDP (3389) are selected in section Select inbound ports.
-
Switch to the Management tab, and in its Monitoring section, select the following setting:
Settings Values Boot diagnostics Disable Login with Azure AD Checked -
Leave the remaining values on the defaults and then click the Review + create button at the bottom of the page.
-
Once Validation is passed click the Create button. It can take anywhere from five to seven minutes to deploy the virtual machine.
-
You will receive updates on the deployment page and via the Notifications area (the bell icon in the top menu bar).
In the next set of steps, we will connect to our new virtual machine using RDP (Remote Desktop Protocol).
-
Click on bell icon from the upper blue toolbar, and select ‘Go to resource’ when your deployment has succeded.
Note: You could also use the Go to resource link on the deployment page
-
On the virtual machine Overview blade, click Connect button and choose RDP from the drop down.
Note: The following directions tell you how to connect to your VM from a Windows computer. On a Mac, you need an RDP client such as this Remote Desktop Client from the Mac App Store and on a Linux computer you can use an open source RDP client.
-
On the Connect to virtual machine page, keep the default options to connect with the public IP address over port 3389 and click Download RDP File. A file will download on the bottom left of your screen.
-
Open the downloaded RDP file (located on the bottom left of your lab machine) and click Connect when prompted.
-
In the Windows Security window, sign in using your Azure Portal Global Administrator account (the one you used to redeem your Azure Pass) and it’s password.
-
You may receive a warning certificate during the sign-in process. Click Yes or to create the connection and connect to your deployed VM. You should connect successfully.
-
A new Virtual Machine (myVM) will launch inside your Lab. Close the Server Manager and dashboard windows that pop up (click “x” at top right). You should see the blue background of your virtual machine. Congratulations! You have deployed and connected to a Virtual Machine running Windows Server.
-
Minimise the Virtual Machine Window, Go to Azure Active Directory and choose the Devices section. Go to All Devices and see if the Virtual Machine is showing up as Azure AD Joined.
Task 8: Create a dynamic membership group for your Virtual Machine
-
In the Azure portal, navigate back to the Azure AD tenant blade and click Groups.
-
Use the + New group button to create a new group with the following settings:
Setting Value Group type Security Group name Virtual Machines Group description My Virtual Machine in Azure Membership type Dynamic Device Note: If the Membership type drop-down list is grayed out, wait a few minutes and refresh the browser page.
-
Click Add dynamic query.
-
On the Configure Rules tab of the Dynamic membership rules blade, create a new rule with the following settings:
Setting Value Property displayName Operator Equals Value myVM -
Save the rule by clicking +Add expression and Save. Back on the New Group blade, click Create.
-
Check the group in 10 minutes to check if the Device has been added to the group.
Task 9: Clean up resources
Note: Remember to remove any newly created Azure resources that you no longer use. Removing unused resources ensures you will not incur unexpected costs. While, in this case, there are no additional charges associated with Azure Active Directory tenants and their objects, you might want to consider removing the user accounts, the group accounts, and the Azure Active Directory tenant you created in this lab.
Note: Don’t worry if the lab resources cannot be immediately removed. Sometimes resources have dependencies and take a longer time to delete. It is a common Administrator task to monitor resource usage, so just periodically review your resources in the Portal to see how the cleanup is going.
-
In the Azure Portal search for Azure Active Directory in the search bar. Within Azure Active Directory under Manage select Licenses. Once at Licenses under Manage select All Products and then select Azure Active Directory Premium P2 item in the list. Proceed by then selecting Licensed Users. Select the user accounts az104-01a-aaduser1 and az104-01a-aaduser2 to which you assigned licenses in this lab, click Remove license, and, when prompted to confirm, click Yes.
-
In the Azure portal, navigate to the Users - All users blade, click the entry representing the az104-01b-aaduser1 guest user account, on the az104-01b-aaduser1 - Profile blade click Delete, and, when prompted to confirm, click OK.
-
Repeat the same sequence of steps to delete the remaining user accounts you created in this lab.
-
Navigate to the Groups - All groups blade, select the groups you created in this lab, click Delete, and, when prompted to confirm, click OK.
-
In the Azure portal, display the blade of the Contoso Lab Azure AD tenant by using the Directory + Subscription button (directly to the right of the Cloud Shell button) in the Azure portal toolbar.
-
Navigate to the Users - All users blade, click the entry representing the az104-01b-aaduser1 user account, on the az104-01b-aaduser1 - Profile blade click Delete, and, when prompted to confirm, click OK.
-
Navigate to the Contoso Lab - Overview blade of the Contoso Lab Azure AD tenant, click Manage tenants and then on the next screen, select the box next to Contoso Lab, click Delete, on the Delete tenant ‘Contoso Labs’? blade, click the Get permission to delete Azure resources link, on the Properties blade of Azure Active Directory, set Access management for Azure resources to Yes and click Save.
-
Navigate back to the Delete tenant ‘Contoso Lab’ blade and click Refresh, click Delete.
Note: You will have to wait for the trial license expiration before you can delete the tenant. This does not incur any additional cost. But make sure you switch back to your original tenant before ending this lab.
Review Questions
- Do you think that the case of the rule configured has any impact on the Dynamic Membership?
- When you login from your hotmail.com/outlook.com/live.com account to Azure, it creates a tenant. What kind of a user are you? A Member or a Guest and what kind of authentication is it using between the two entities?
- Can you assign the Azure AD Premium P2 license to Users, Groups and Devices? If not, what kind of entities can you assign a license to?
- Why did the Azure VM show up as Azure AD Joined and not Azure AD Registered or Hybrid Joined?
- How can you move personalisation configuration between myVM to myVM1 (Incase you create it)?
Review
In this lab, you have:
- Created and configured Azure AD users
- Created Azure AD groups with assigned and dynamic membership
- Created an Azure Active Directory (AD) tenant
- Managed Azure AD guest users
- Configured Conditional Access
- Configured Privileged Identity Management
- Joined an Azure Virtual Machine to Azure AD and created a Dynamic Device Group